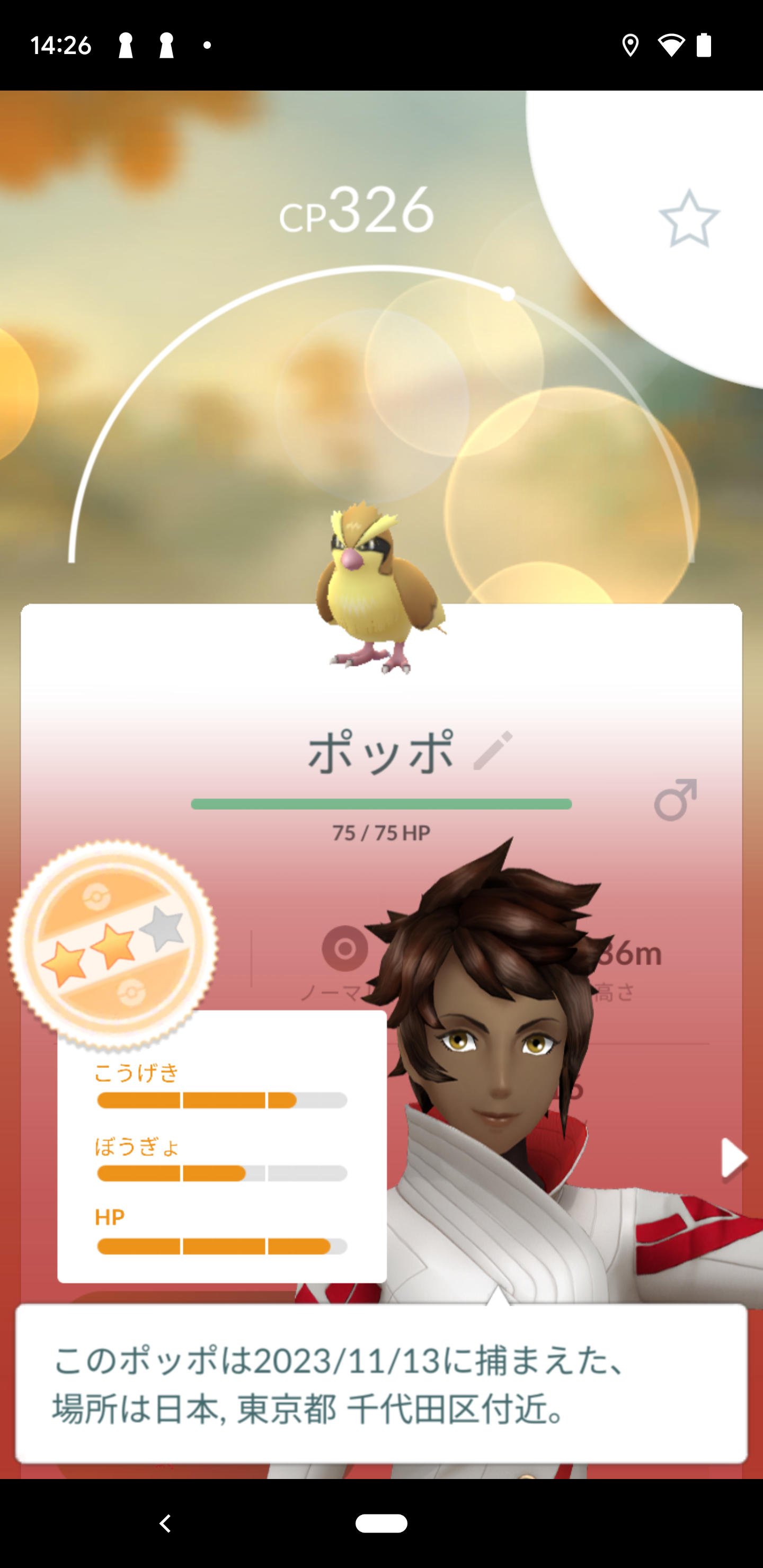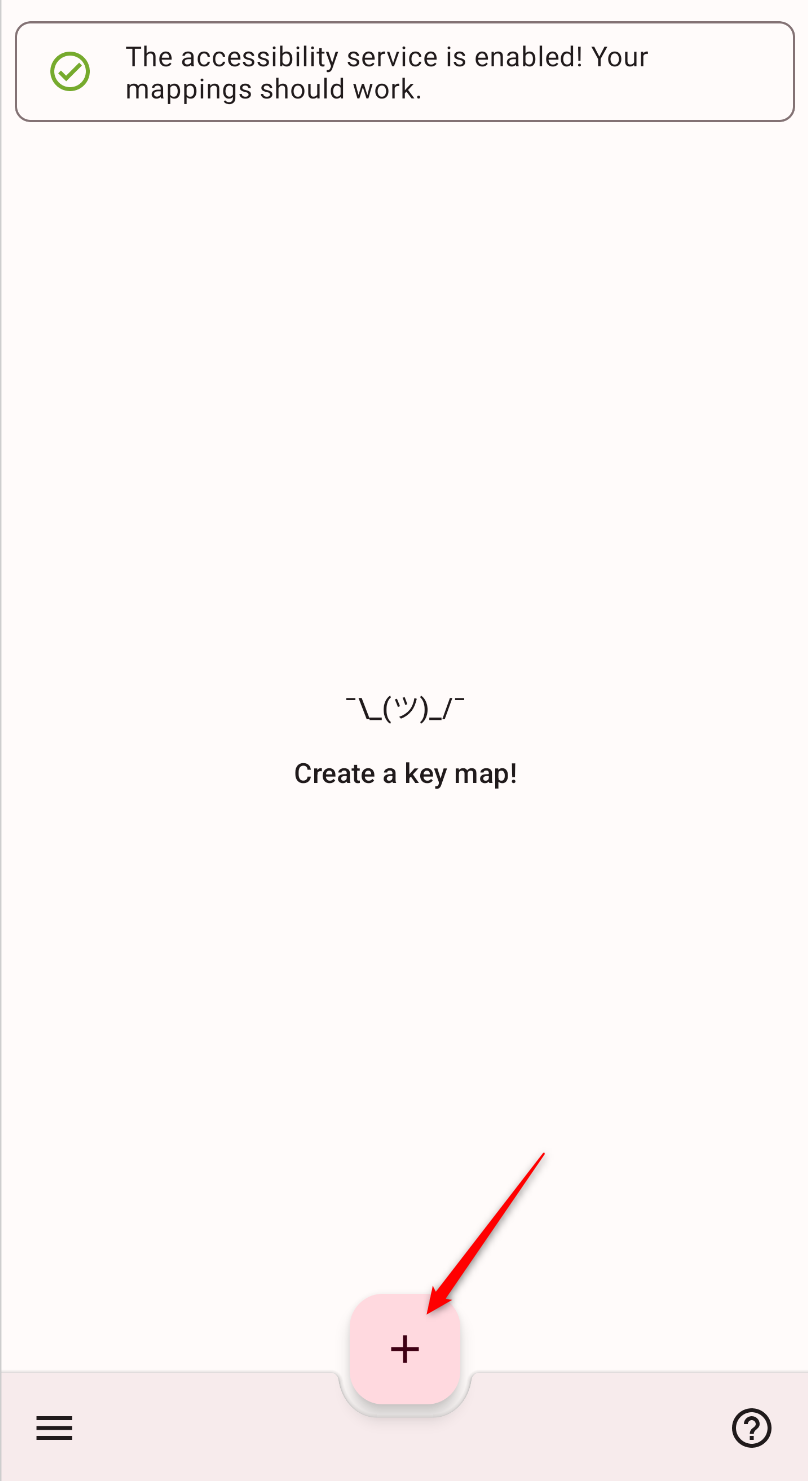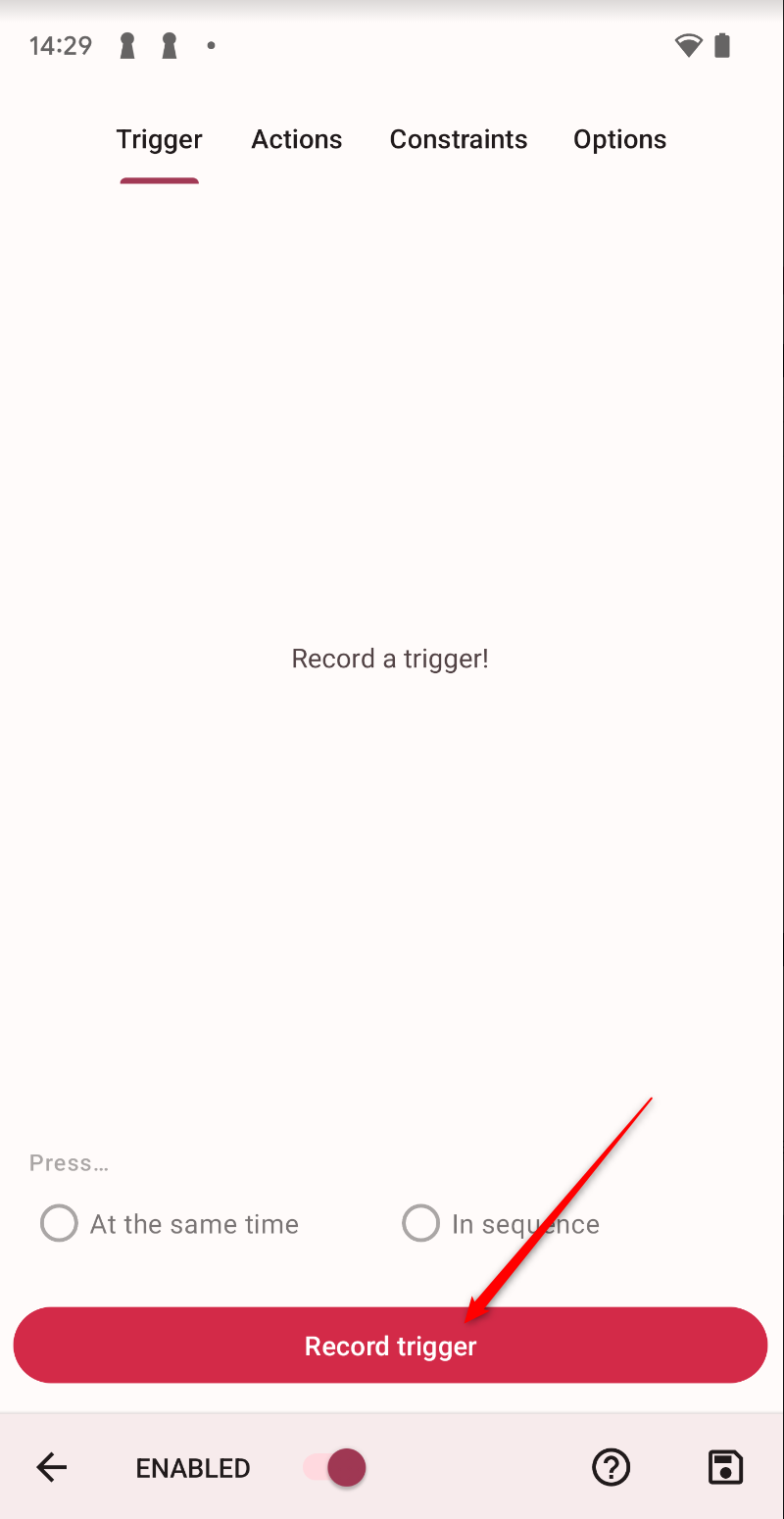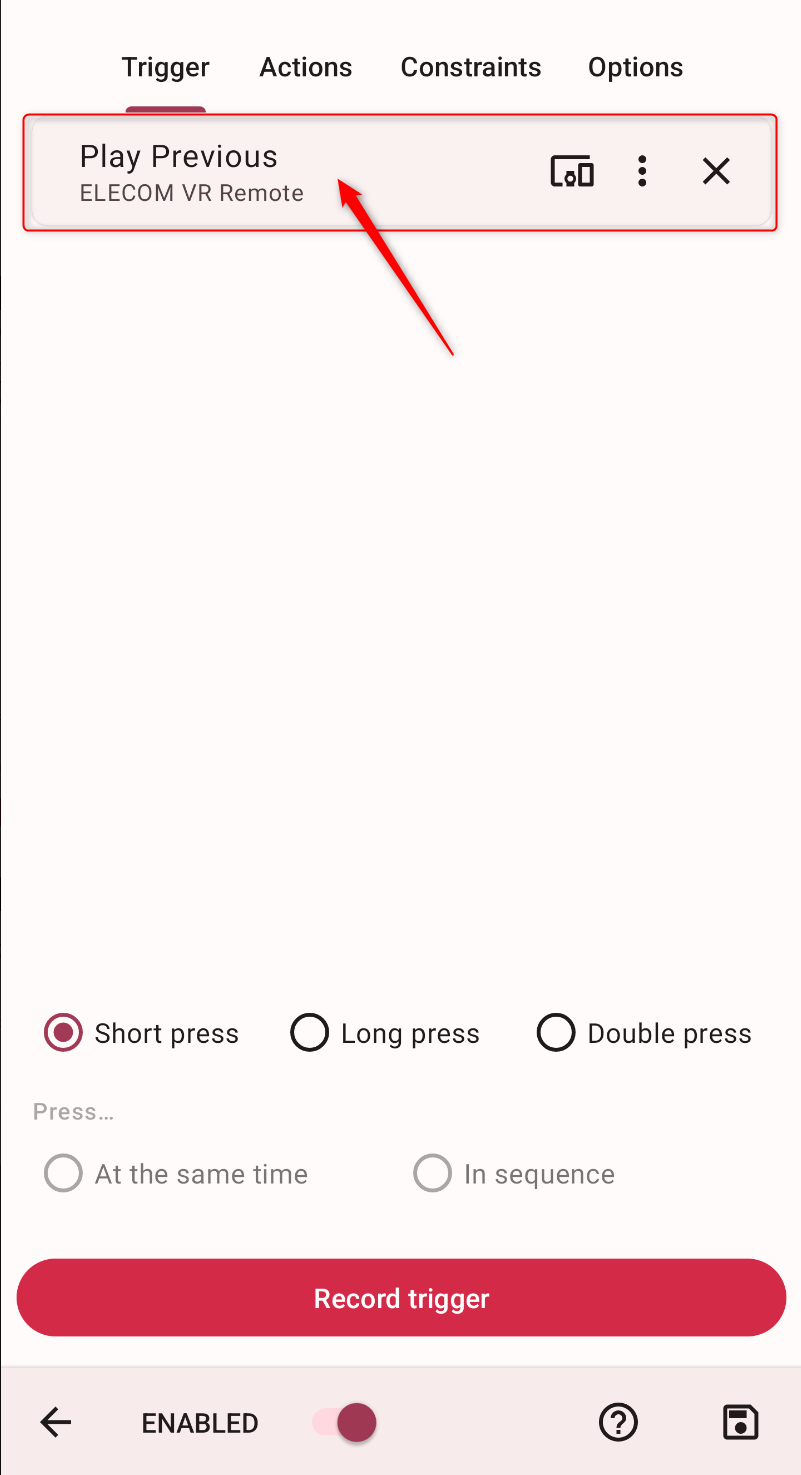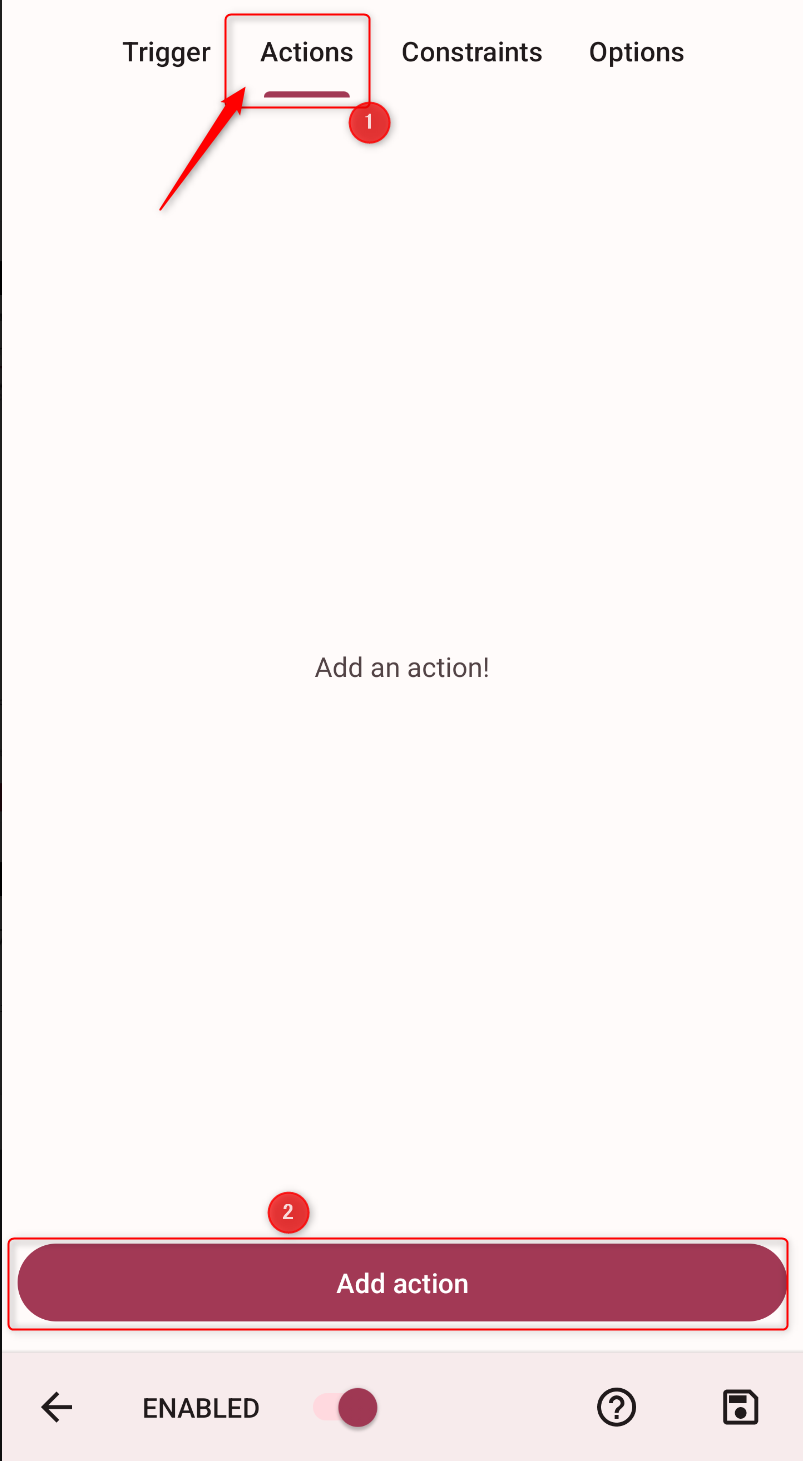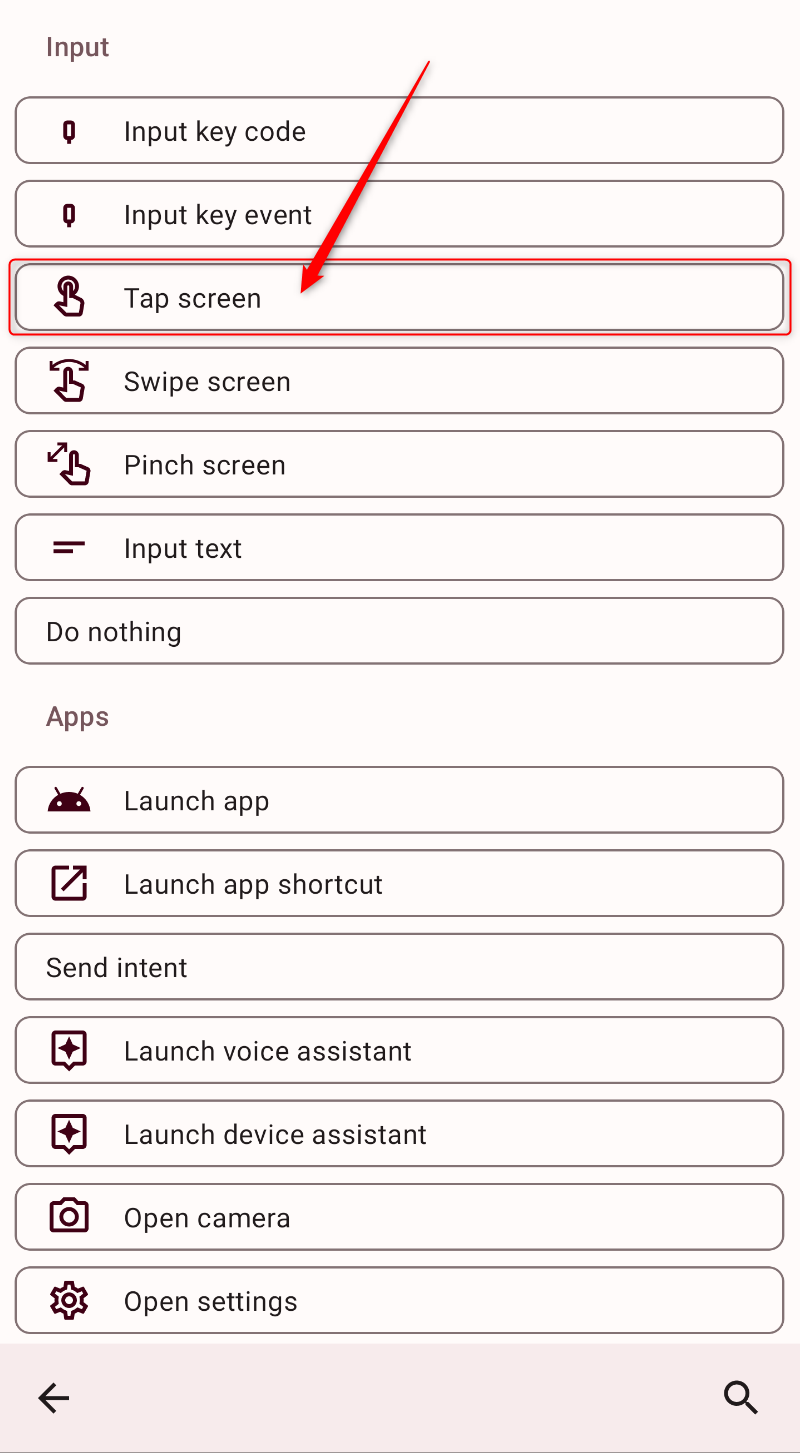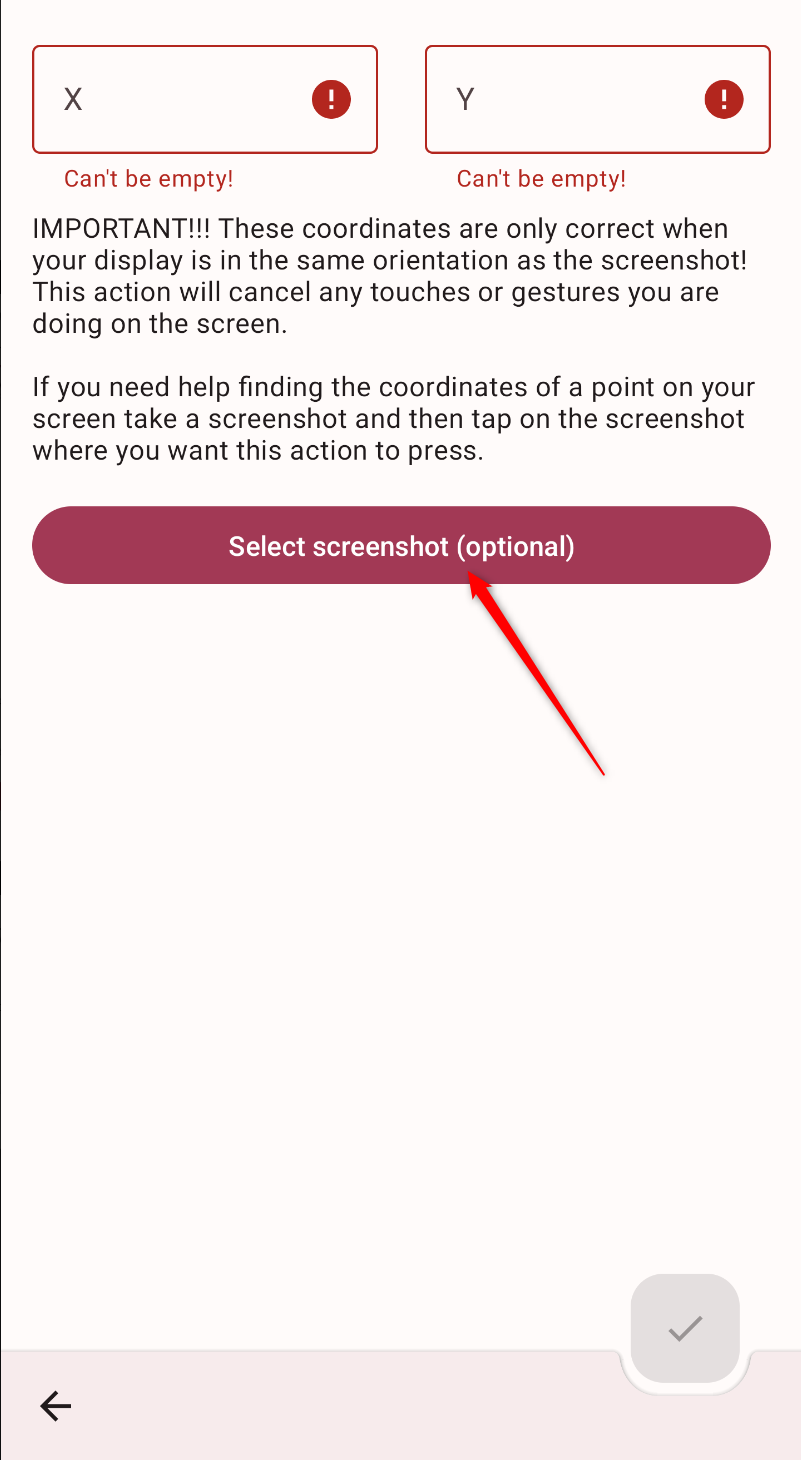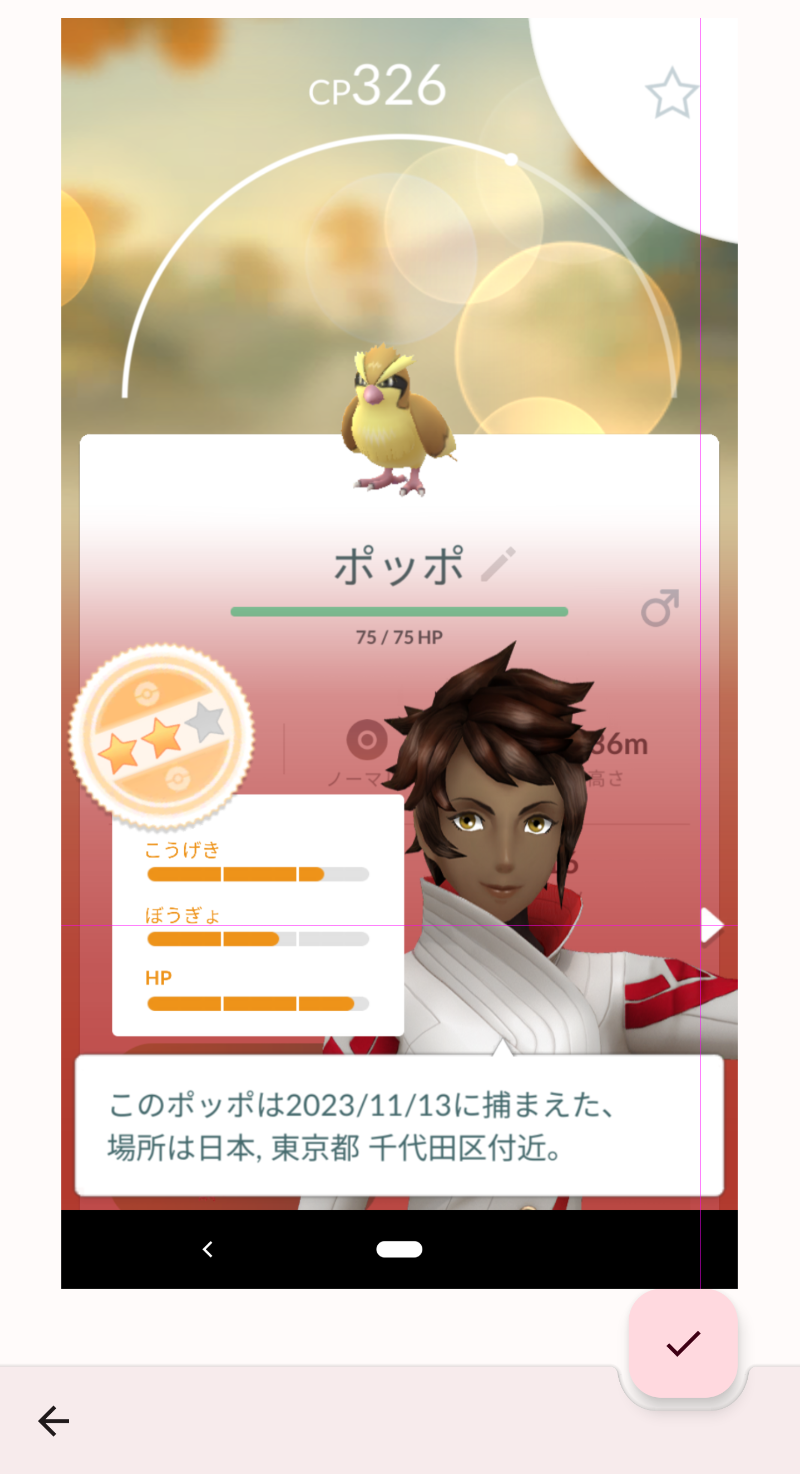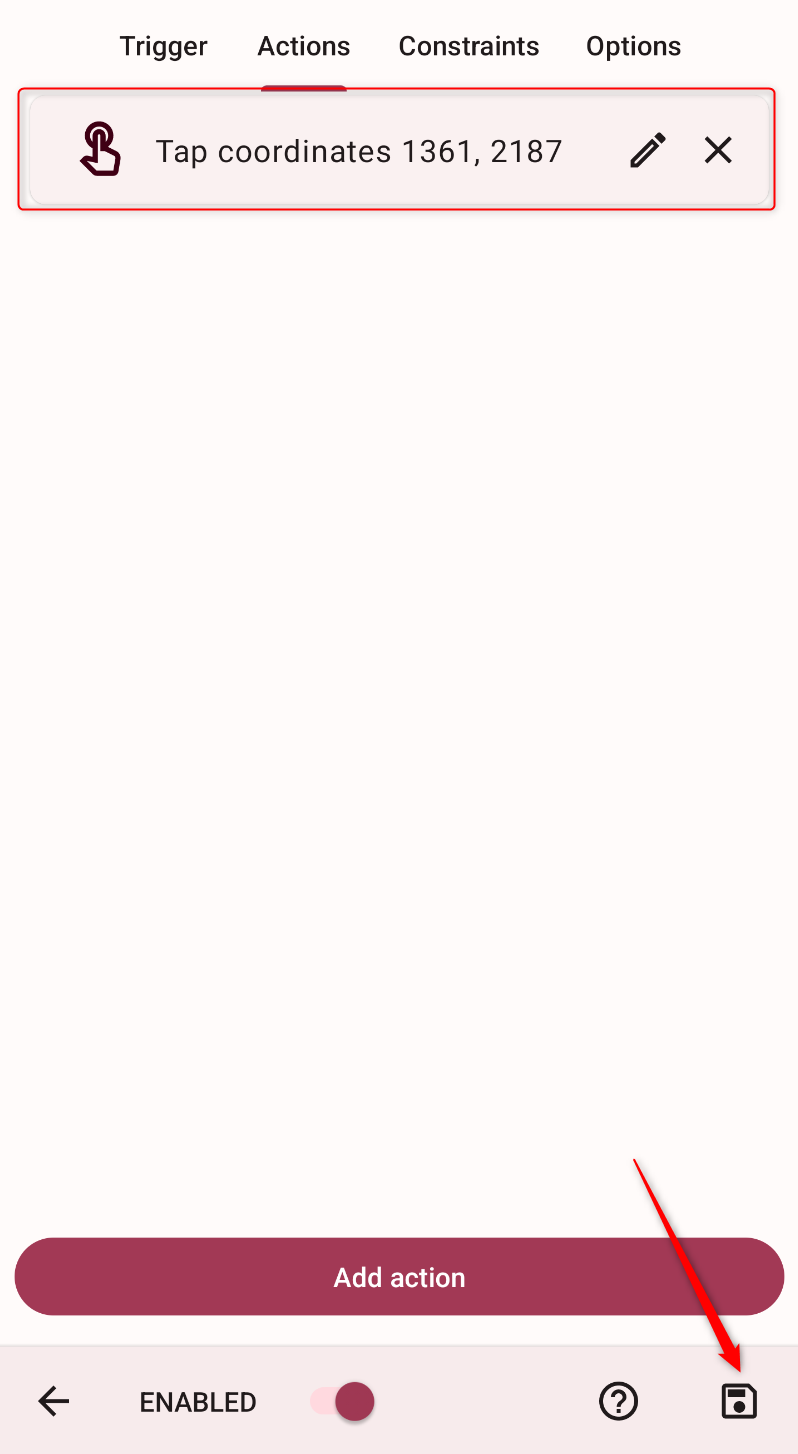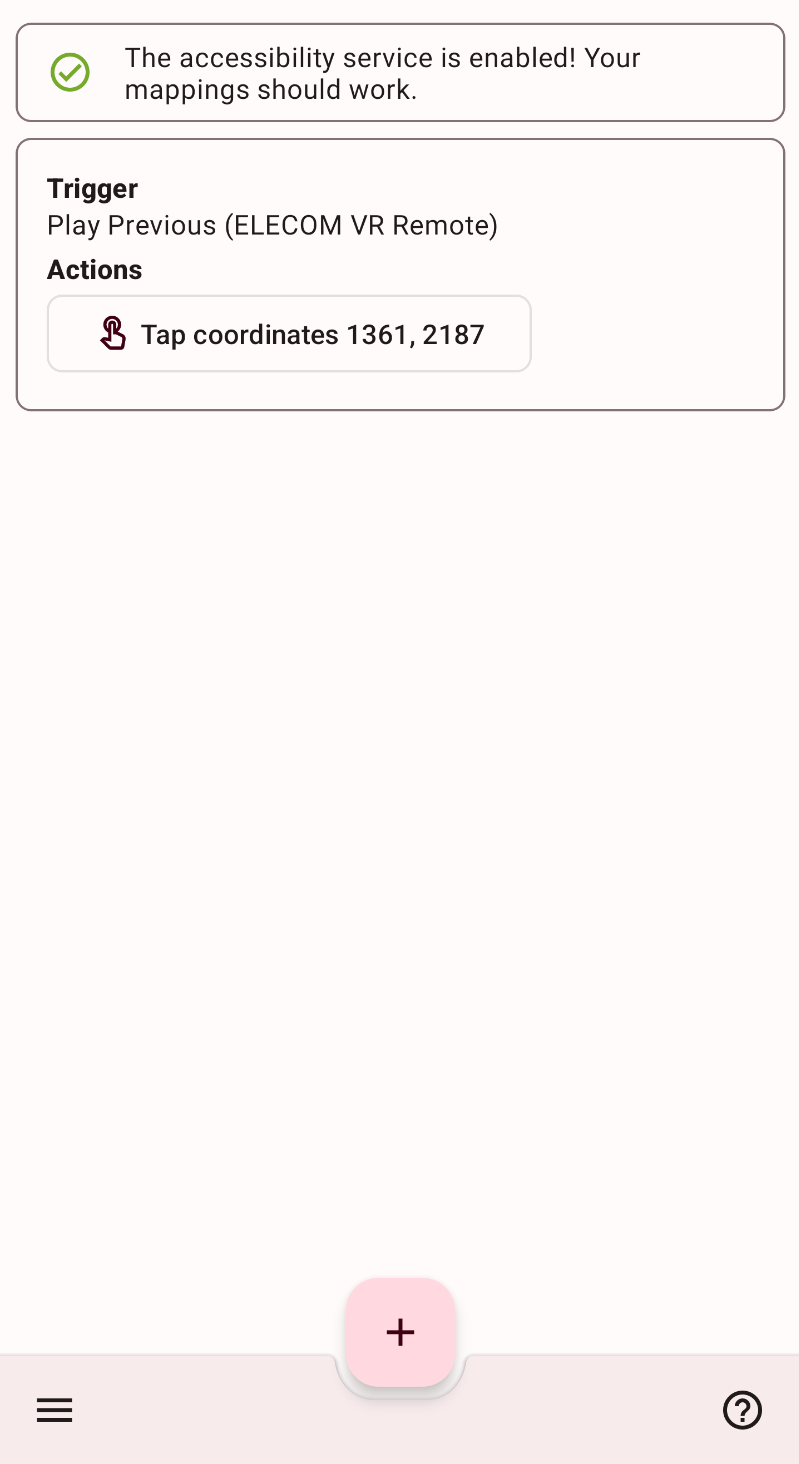ポケモンGoをやっていると必ずやらないといけないのが「選別」ですよね。
ボックスには上限があるので、不要なポケモンを博士に送る作業です。
ぷらぷらのおかげもあって毎日結構な量のポケモンを取ることができるので、選別の量も頻度も多くなりがちです。
でもスマホを長時間操作するのは疲れる・・・、ということで少しでも楽に(というか健康的に)選別する方法を紹介したいと思います。
用意するもの
- Androidスマホ
本当はリモコンだけで操作できればよかったのですが、ポケモンGoは対応していなかったので「Key Mapper」というアプリを使ってポケモンGoの操作をできるようにしていきます。
設定手順
選別画面のスクリーンショットを撮る
リモコンとBluetoothで接続
電源ボタンを長押しすると電源が入るのでAndroidスマホと接続します。
Key Mapper設定
「Record trigger」をタップすると5秒カウントダウンが始まるので、その間に登録したいリモコンのボタンを押します。
正常に登録が完了すると登録したリモコンとボタン名が表示されます。
今回は「Aボタン」を登録してみます。
続いて「Actions」タブに移動し、「Add action」をタップします。
「Tap screen」をタップします。
タップする座標を設定する画面になるので「Select screenshot」をタップして、設定に使うスクリーンショットを選択する画面に遷移します。
スクリーンショットを選択すると、座標を設定します。
今回は「▶」の部分を設定し、次のポケモンに進めるようにします。
アクション内容と座標が登録されるので、右下の保存アイコンをタップして保存します。
保存完了すると「トリガーとアクション」が表示されます。
これで「Key Mapper」の設定は完了です。
ステッパーと組み合わせる
「Key Mapper」を使うことで画面を手で操作しなくても、ポケモンGoを操作することができるようになりました。
あとは「3M コマンド フック キレイにはがせる スマホホルダー CMH-SP01」を使ってスマホを壁に設定できるようにするだけです。
そのときの高さはステッパーに載ったときの目線と同じようになるようにします。
ステッパーのリズムに合わせてリモコンを押していくとスムーズに選別を進めることができます。
以下の動画では使っていませんでしたが、普段は「Poke Genie」を使って判断を行っています。
ステッパーを使うことで血流が良くなり同じ体勢でやり続けると苦痛な選別作業も多少は楽にすることができるようになりました。
外で歩き、家の中でも歩く・・・。