 みずかるちゃー
みずかるちゃー
Synology NAS DS416j 選定理由とフォトレビュー&初期構築
Synology製のNAS DiskStation DS416jを購入しました。 もともとは富士通製サーバー PRIMAGY 1310 M1にWindows10を入れ、Drivepoolというソフトを使ってファイルサーバー代わりにしていました。 上記の組み合わせだと容量の異なるHDDでも組み合わせることができ、自作PCなどで余ったHDDを使うにはもってこいでした。
RAIDやローカルバックアップについては行っておらず.GoogleDriveと同期を取ることでバックアップの代わりとしていました. バックアップの必要性はわかっていたものの,そこまでHDDが壊れないと踏んでいたためこのような構成を取ることにしました.
が,実際にHDDが壊れてしまい,GoogleDriveから戻す作業がとても面倒だったため,可用性向上のためNASの導入を決めました.
ダウンロードセンター - DS416j | Synology Inc.
選定理由
今回の選定要件は「4ベイ」「異なるHDDで効率的にRAIDを構成できること」の2つです. もともと容量の異なるHDDを持っており,今からNAS用にHDDを買うのも勿体なかったからという理由です.
現状NASを購入といえばだいたい以下の選択肢になるかと思います.
- Synology
- QNAP
- NETGEAR
個人的にNASに関して言うとBUFFALOやIODATAといった日本メーカーは選択肢に入れません.
上記に挙げた3つの中で選定要件である「異なるHDDで効率的にRAIDを構成できること」を満たせるのは,SynologyとNETGEARとなります. Synologyについては「Synology Hybrid RAID(SHR)」,NETGEARについては「X-RAID」で実現が可能となっています.
Synology Hybrid RAID(SHR)とは? - Synology ナレッジセンター
今回は4TB,3TB,2TBという構成で組んだのですが,いずれも4.5TBの容量を確保することができます. QNAPにはHDD構成によって自動的にRAIDを再構築してくれる機能がないため,今回の構成だと1番少ない2TB×(3-1)=4TBとなります. 3本だと余り変わらないですが,もう1本4TBを足したときに結構変わってきます.
SHR:4TB+4TB+3TB+2TB=9TB使用可能 RAID5:4TB+4TB+3TB+2TB=6TB使用可能
こうしてQNAPが脱落し,SynologyとNETGEARを2択となった後は単純にOSの機能性で選択しました. OSの機能としてはやはりQNAPとSynologyが頭1つ抜けてると言えますね. NETGEARは安くていいんですけどね.
このようにして「DiskStation DS416j」を購入することになったのでした.
フォトレビュー

段ボールは取っ手が付いており持ち運びが可能となっています.

付属品はACアダプター,LANケーブル,HDD取付用ネジです.

正面から. ボタンは電源ボタンのみとシンプルですね. LEDについては4段階で輝度を調整できるようになっています.

側面には「Synology」と大きく記載されています.

背面にはファンが2つあり廃熱性が確保されています. NICは1つ,USBは2.0と3.0がそれぞれ1つずつとなっています.

HDDの取付は背面から行います. 4辺のネジを外すとファンの部分が外れるので,中からHDDを固定する部品を取り出しHDDを取り付けていきます.

今回用いたHDD. 数年前に買ったWD Greenですがまだ壊れてませんw

HDDを3本取り付けるとこのような感じになります.

大きさはiPhone7と比較してこんな感じ. 4ベイだとある程度の大きさにはなってしまいますね. とりあえずディスプレイの後ろに置いています.
ここまで来たらLANを接続し電源をオンするだけです.
DHCP環境の場合,しばらくするとブラウザから「http://find.synology.com/」にアクセスできるようになります.
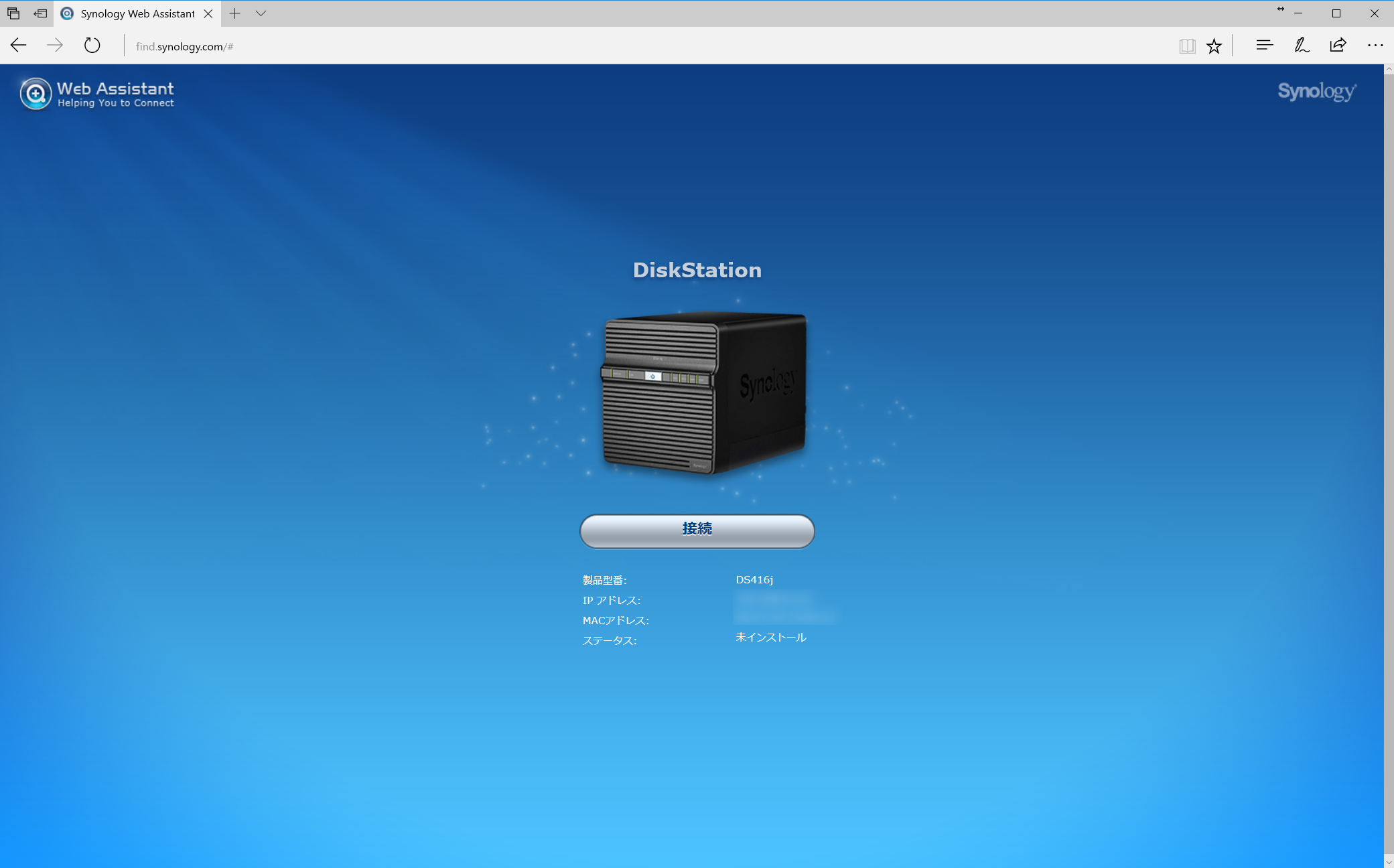
初期設定
引き続き初期設定を行っていきます.
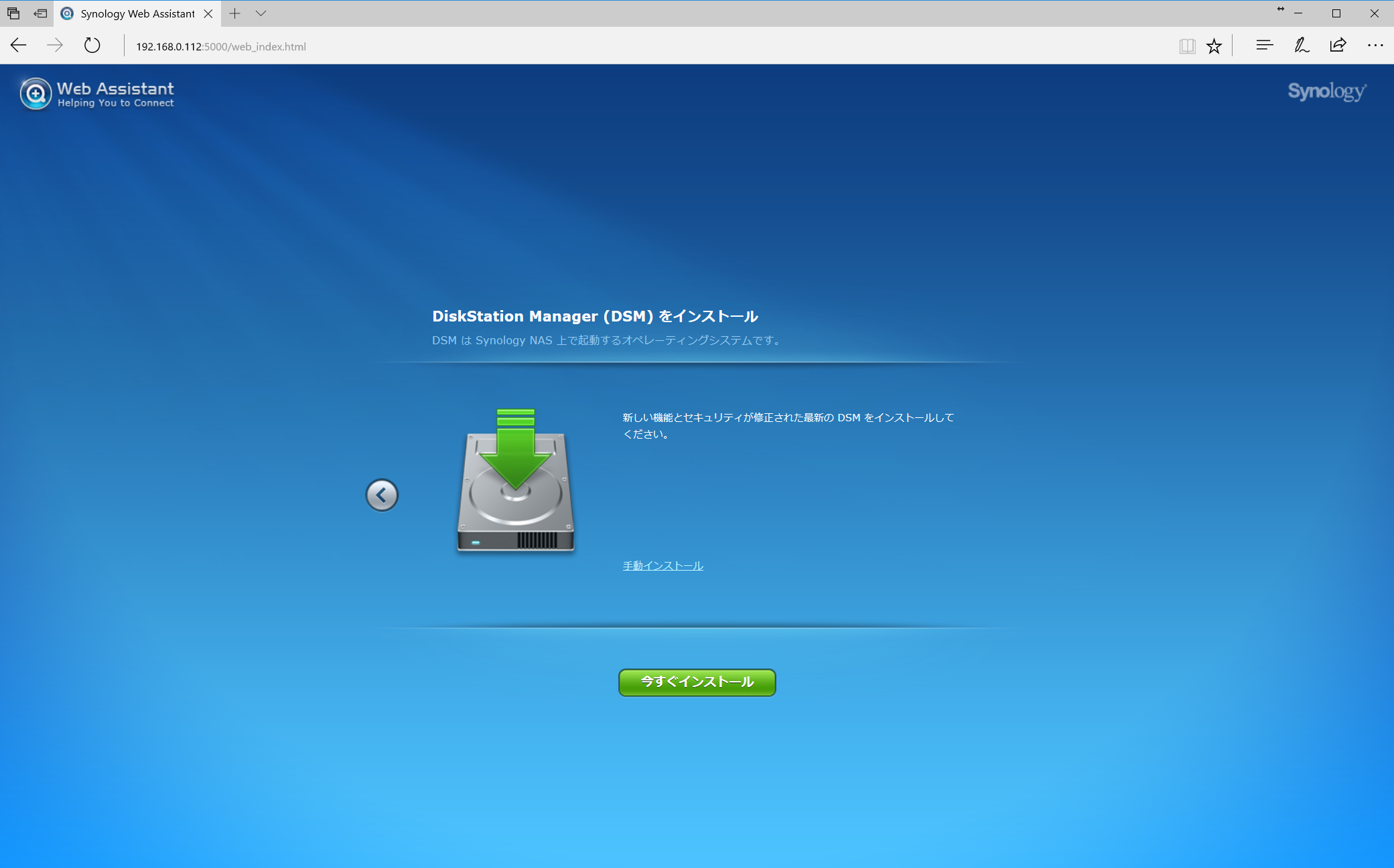
まずはOSであるDSM(DiskStation Manager)をインストールしていきます.
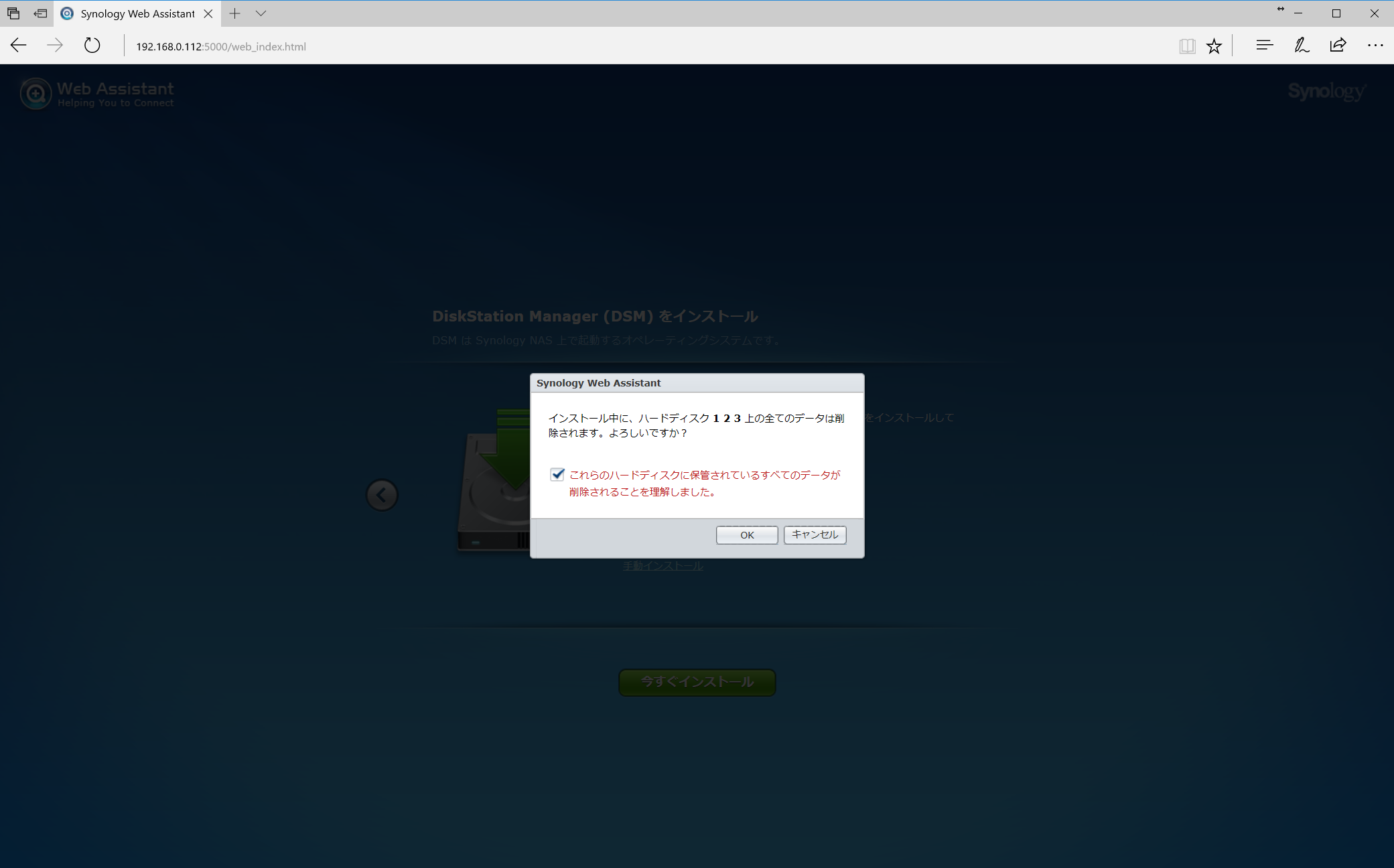
もちろんHDDの中身はすべでフォーマットされます.
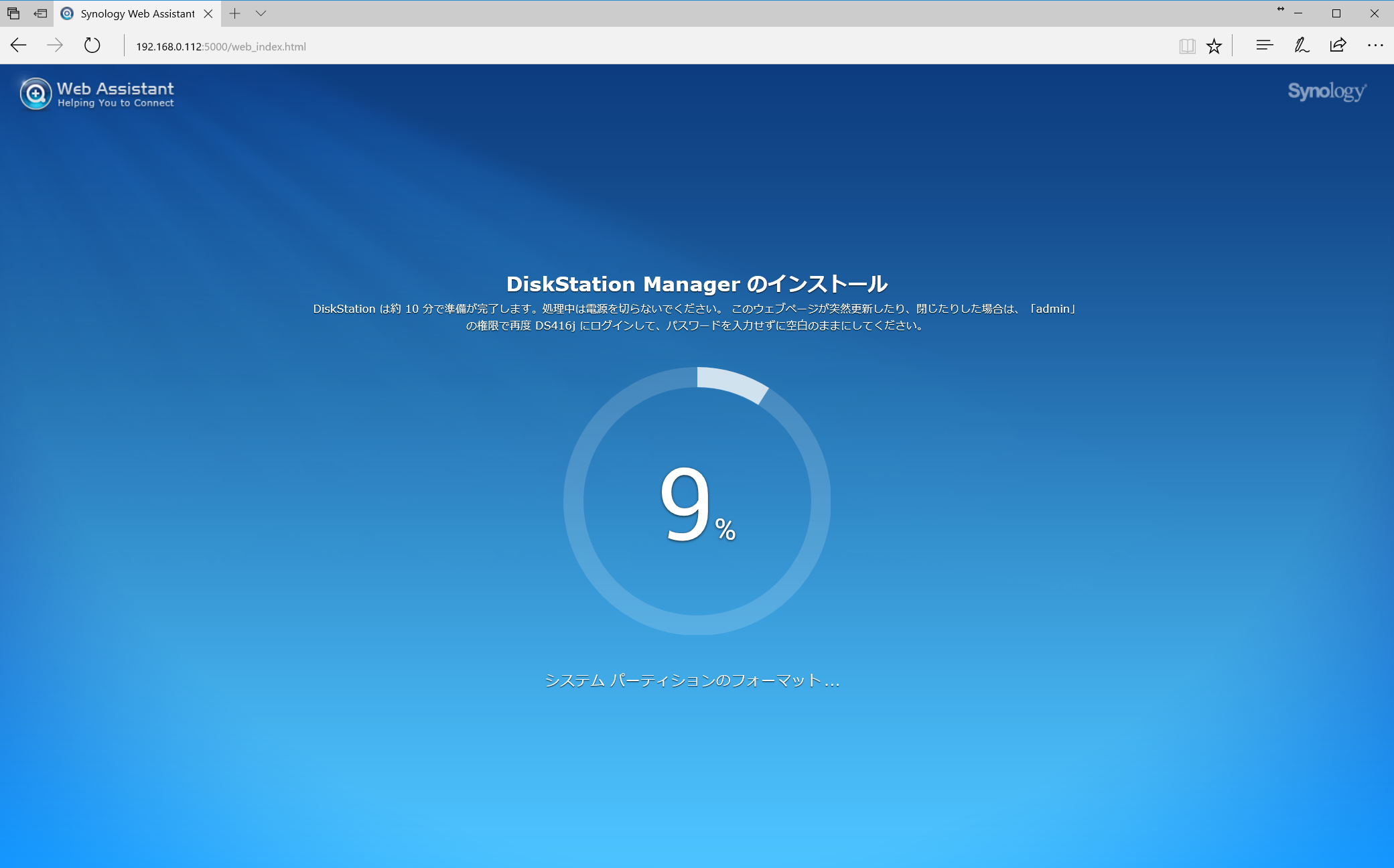
約10分でインストールが完了します.
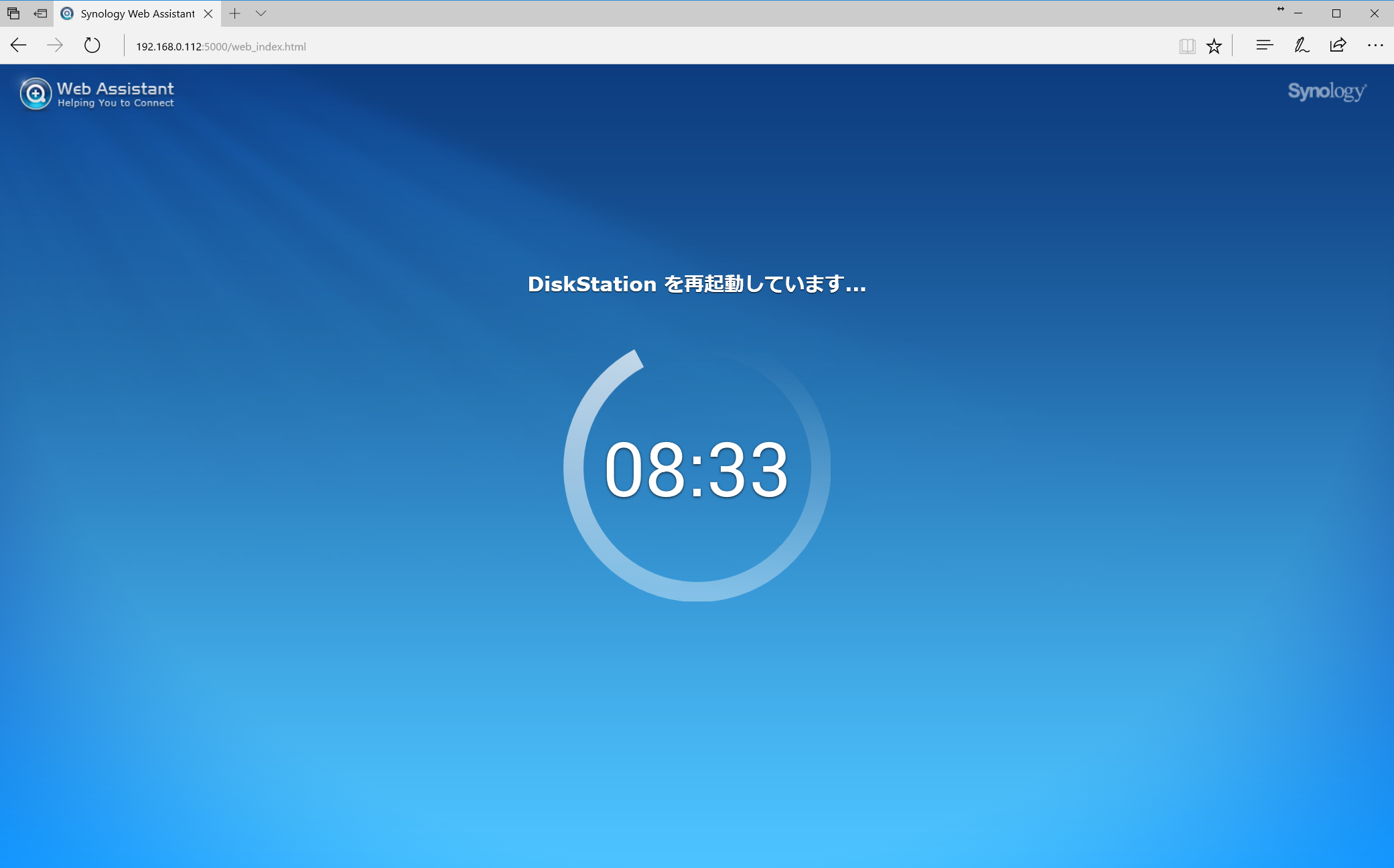
完了すると自動的に再起動されます.
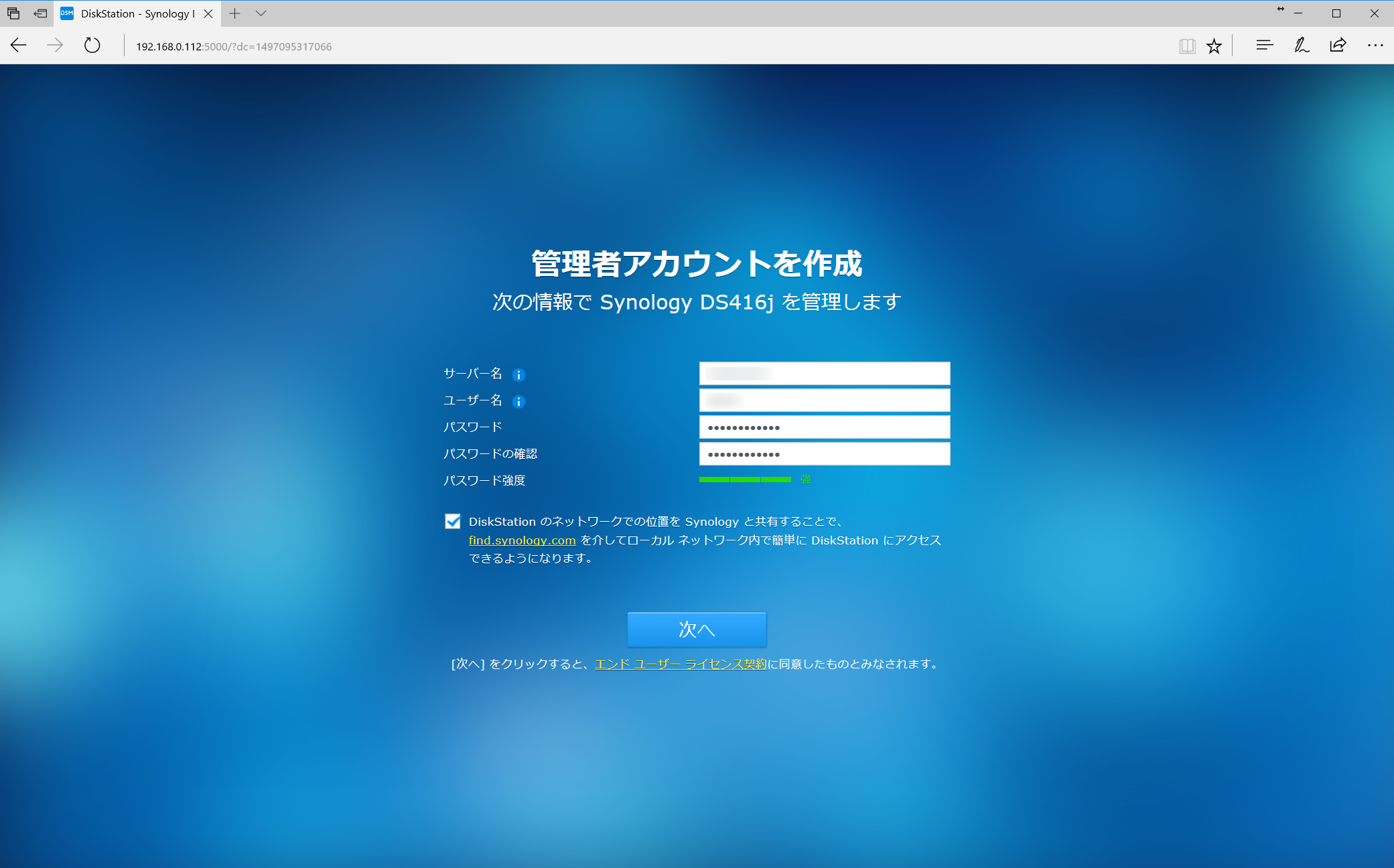
再起動が完了すると「管理者アカウント作成」を行います. パスワードはできるだけ強度の高いものにしましょう.
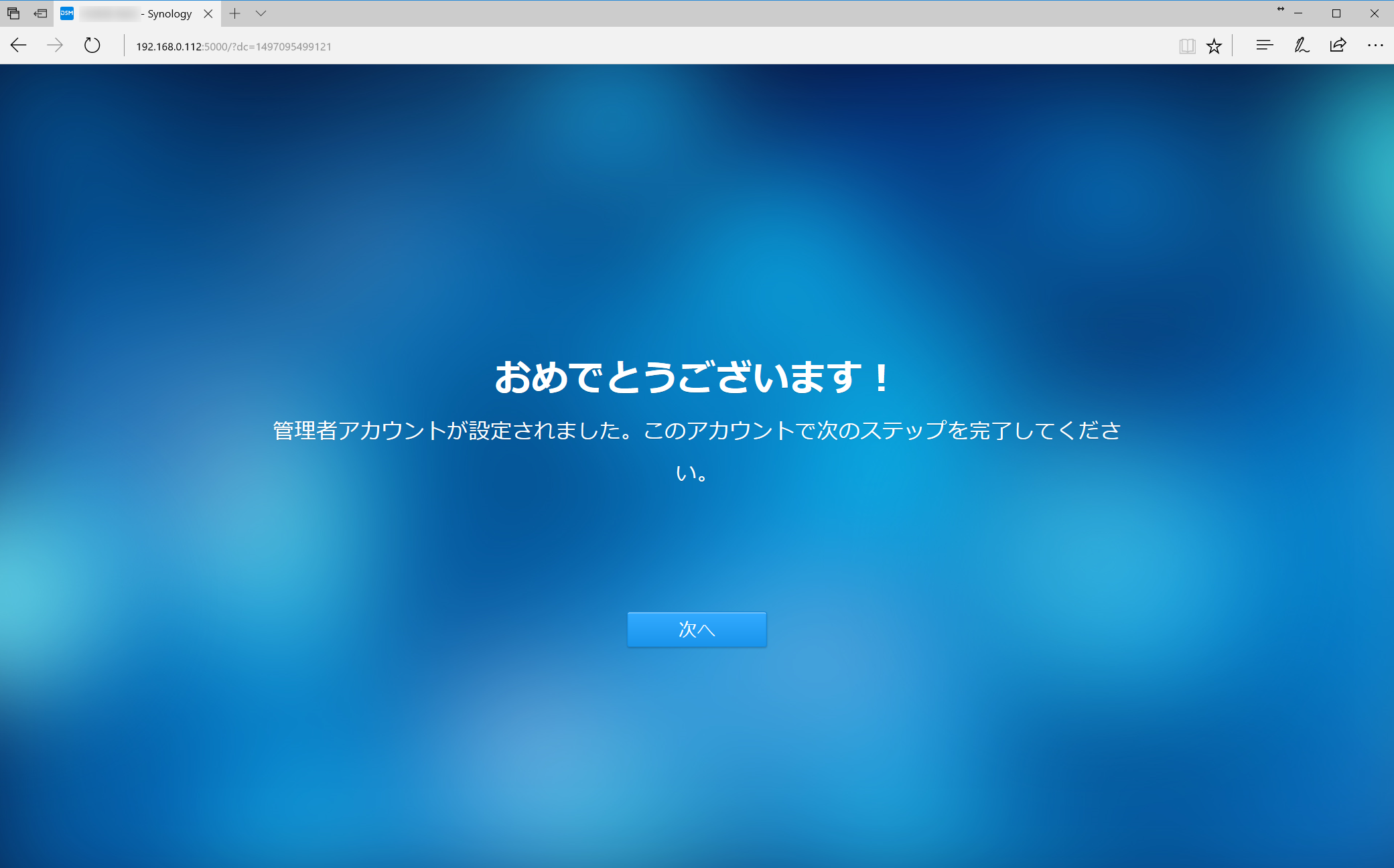
おめでとうございます!
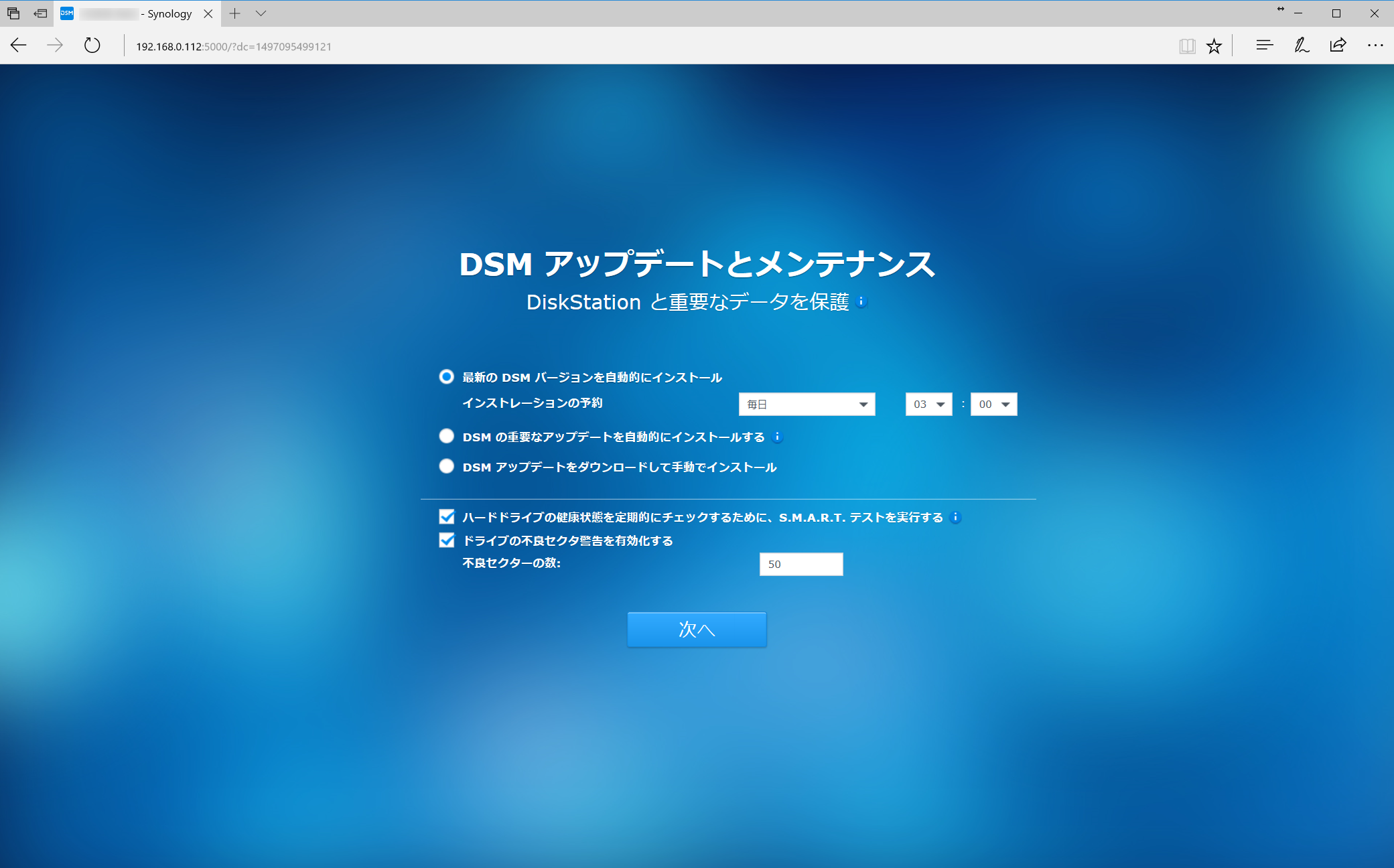
DSMのアップデートとメンテナンスの設定を行います. 個人利用なのか,業務利用なのか,日中利用なのか,夜間利用なのかによって変わってきますが,今回は個人的に日中利用するため「最新のDSMバージョンを自動的にインストール」「毎日:3時」の設定にしました.
S.M.A.R.T.や不良セクタ警告は有効化しておいたほうがいいでしょう.
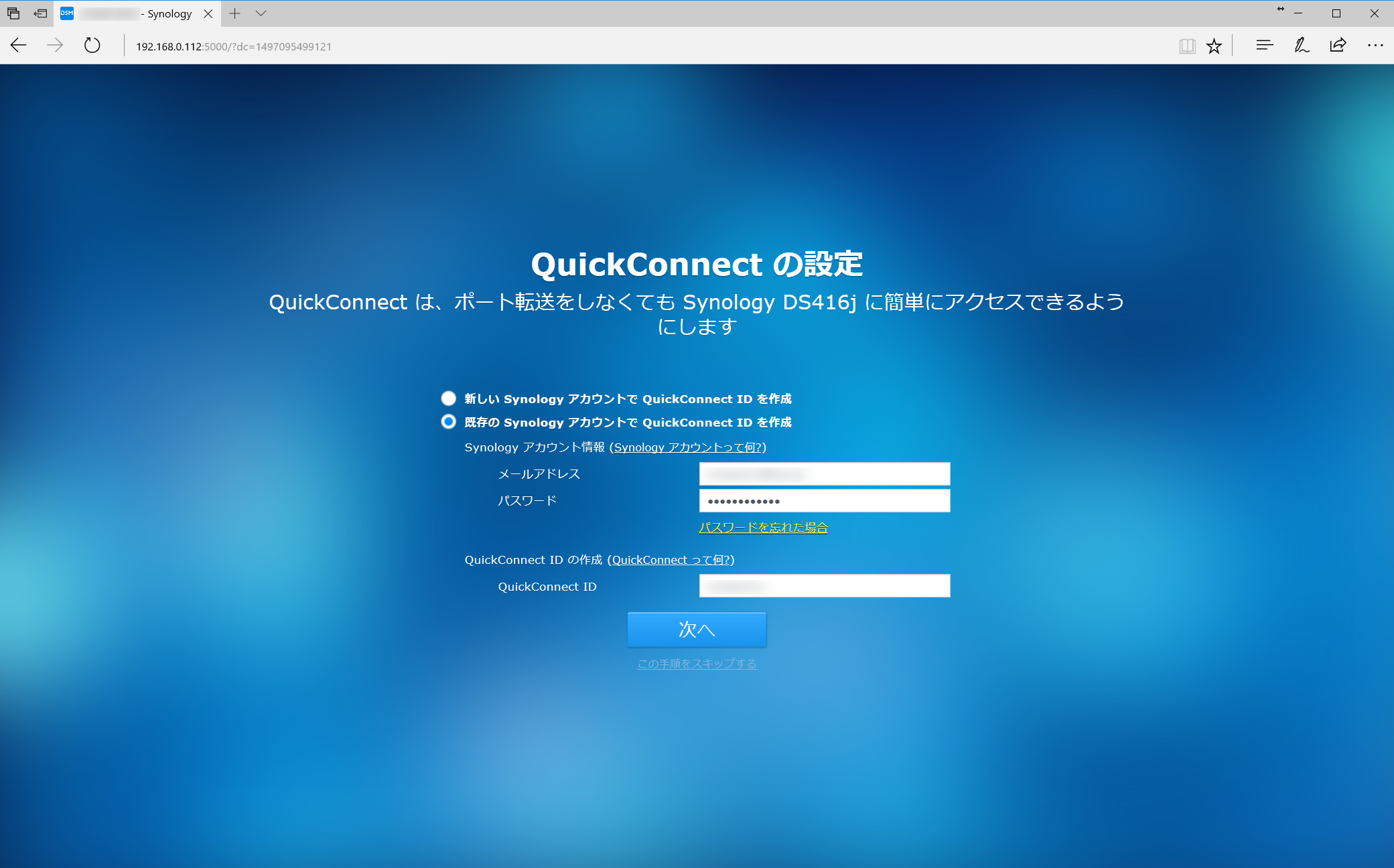
外部から簡単にアクセスが可能になるQuickConnectの設定を行います. 外部からの利用を行わない場合はスキップすることも可能です.
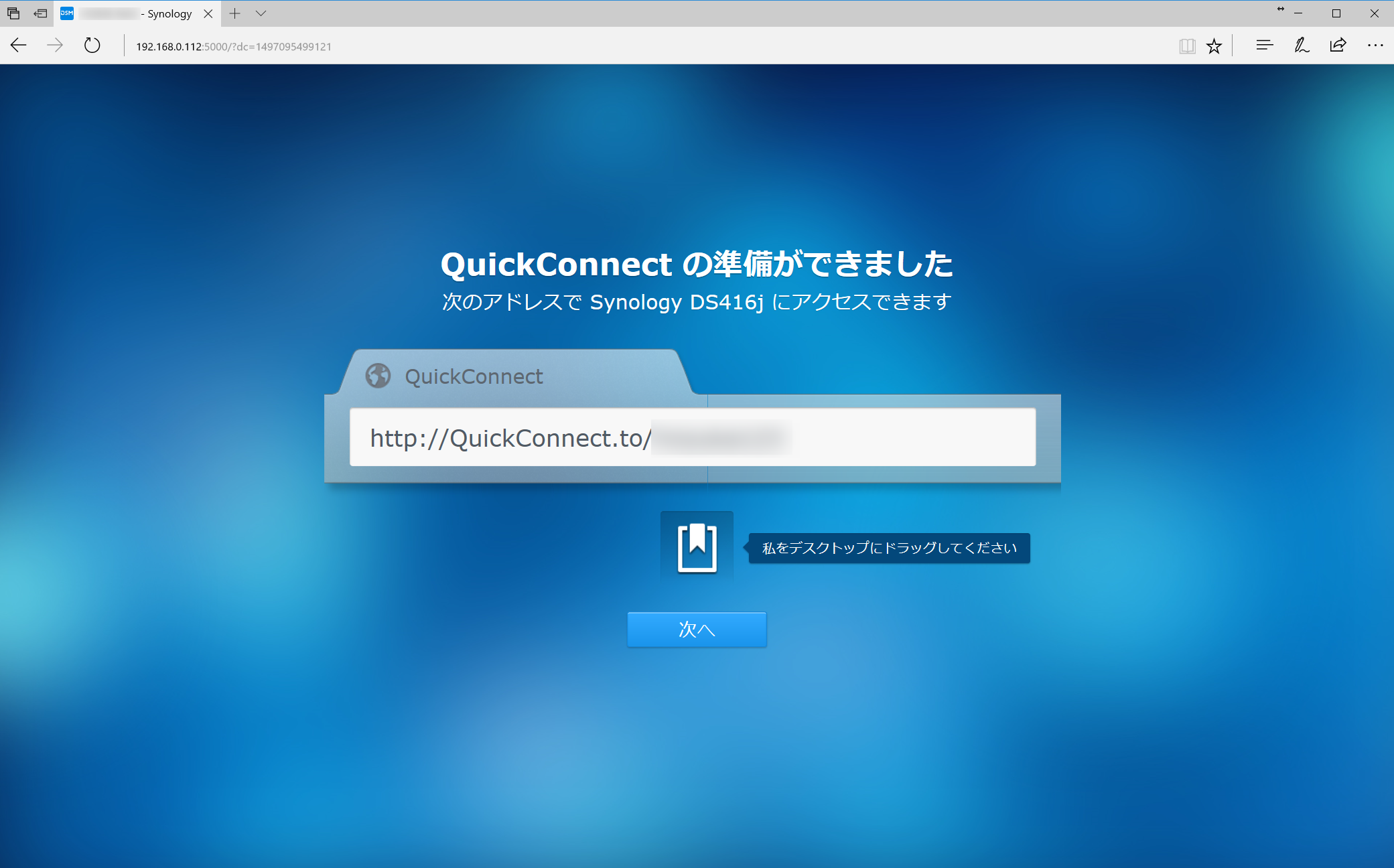
QuickConnectのURLのショートカットを作成しておくと,どこからでもアクセスすることができます.
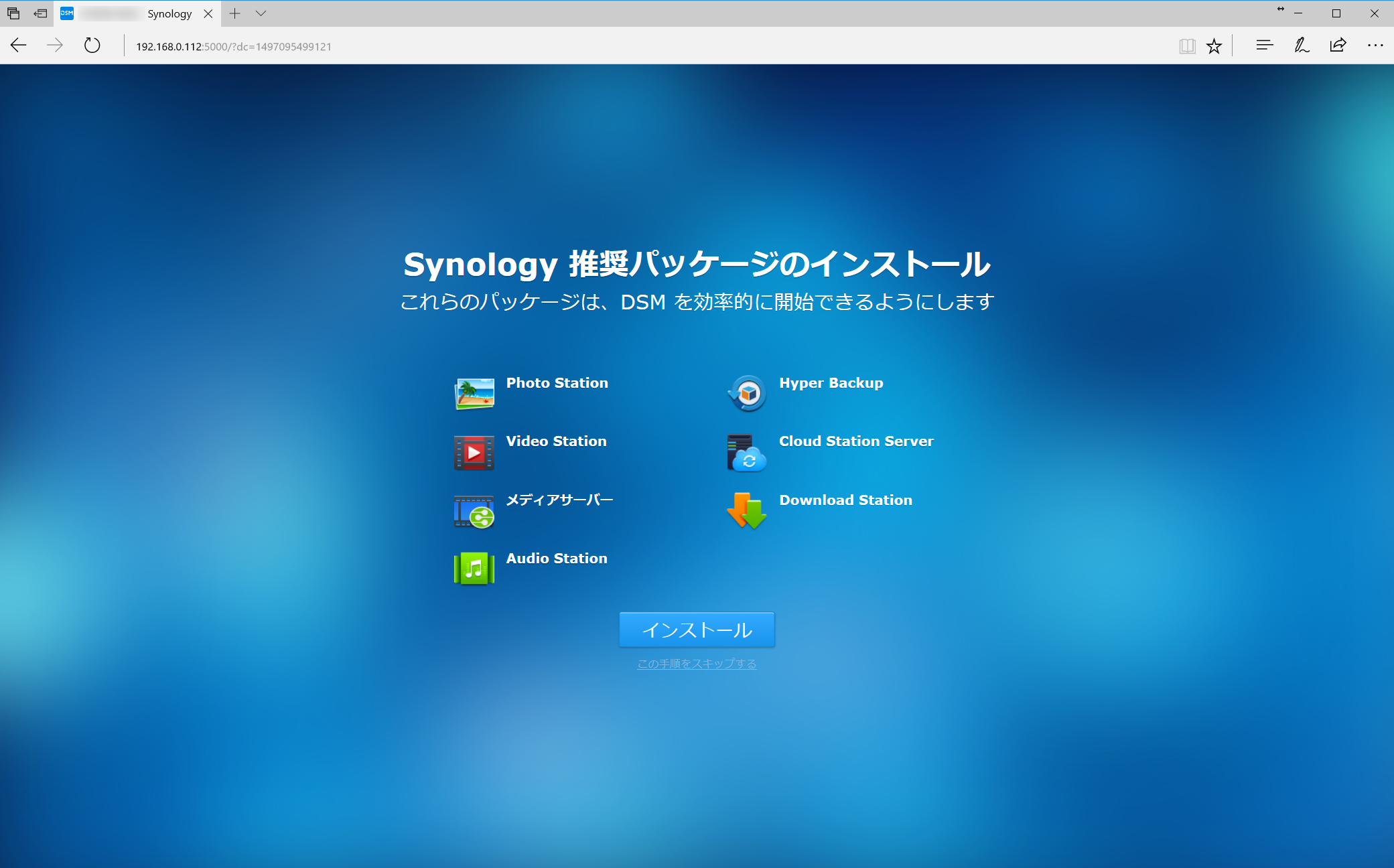
Synology推奨のパッケージをインストールしていきます. ここでも不要なものはスキップできますが,今回はひとまず全てインストールしました.
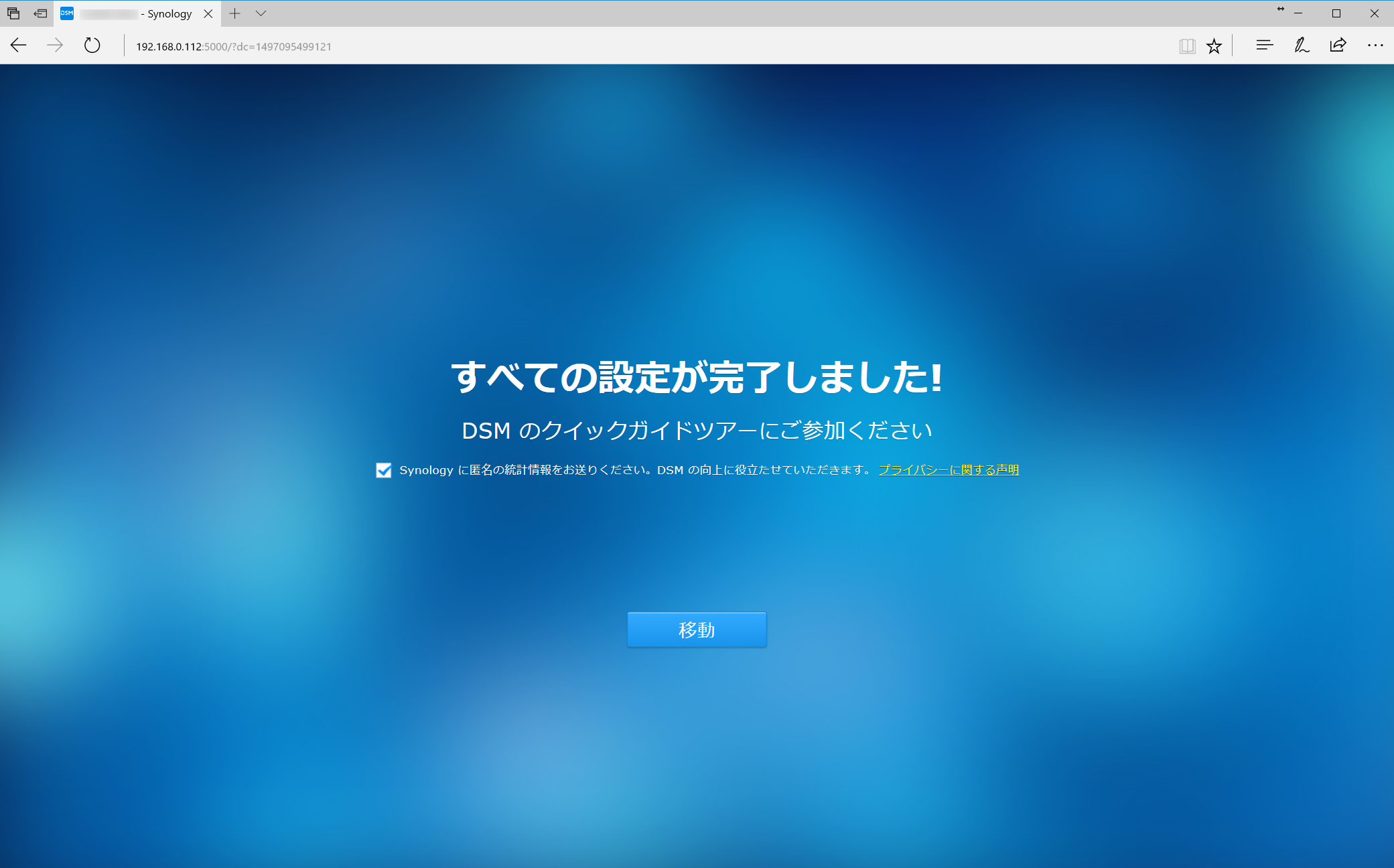
これで初期設定が完了となります.
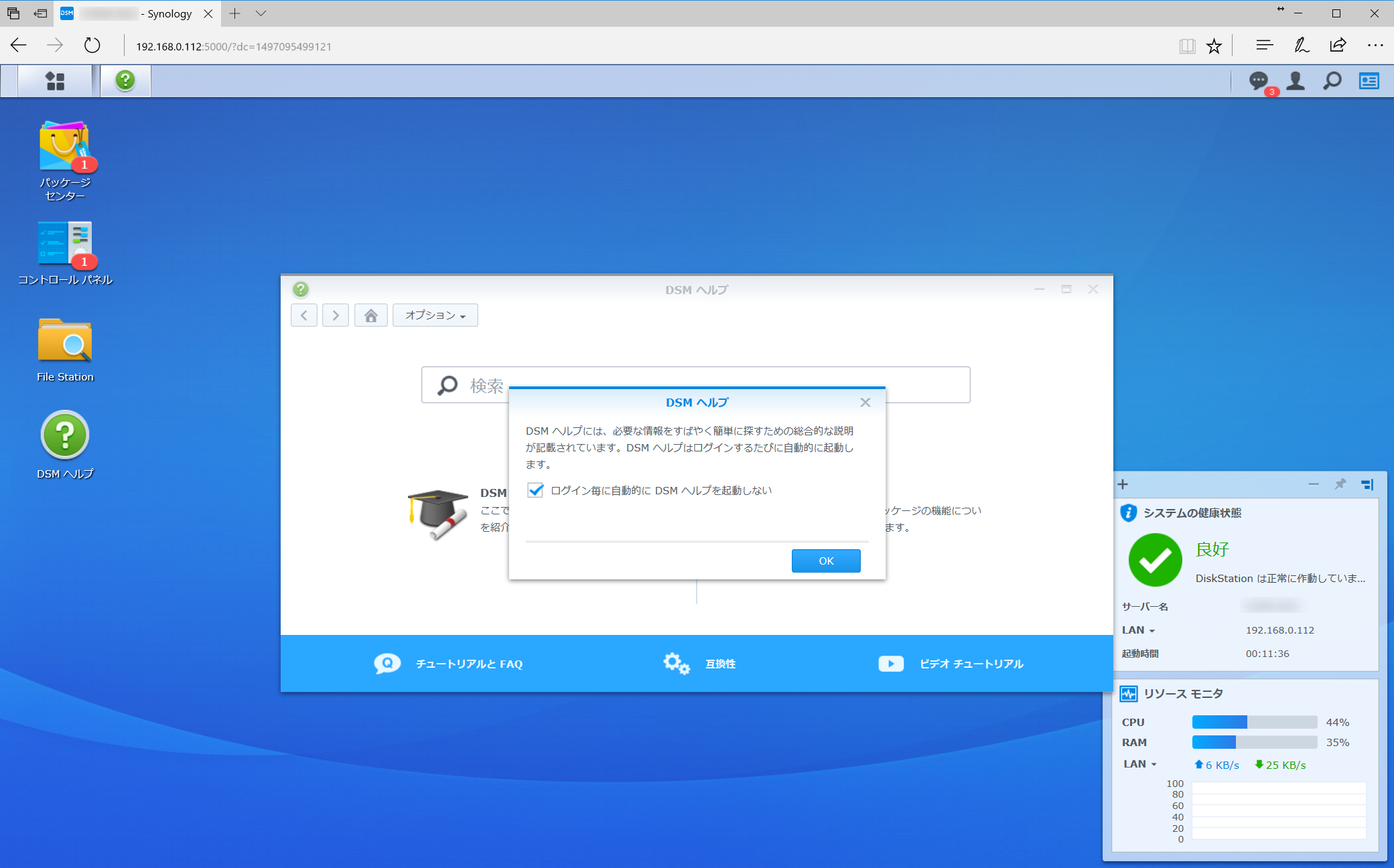
ネットワーク設定
DHCPのまま利用するならば変更点はありませんが,IPアドレスを固定化する場合はネットワーク設定を行います.
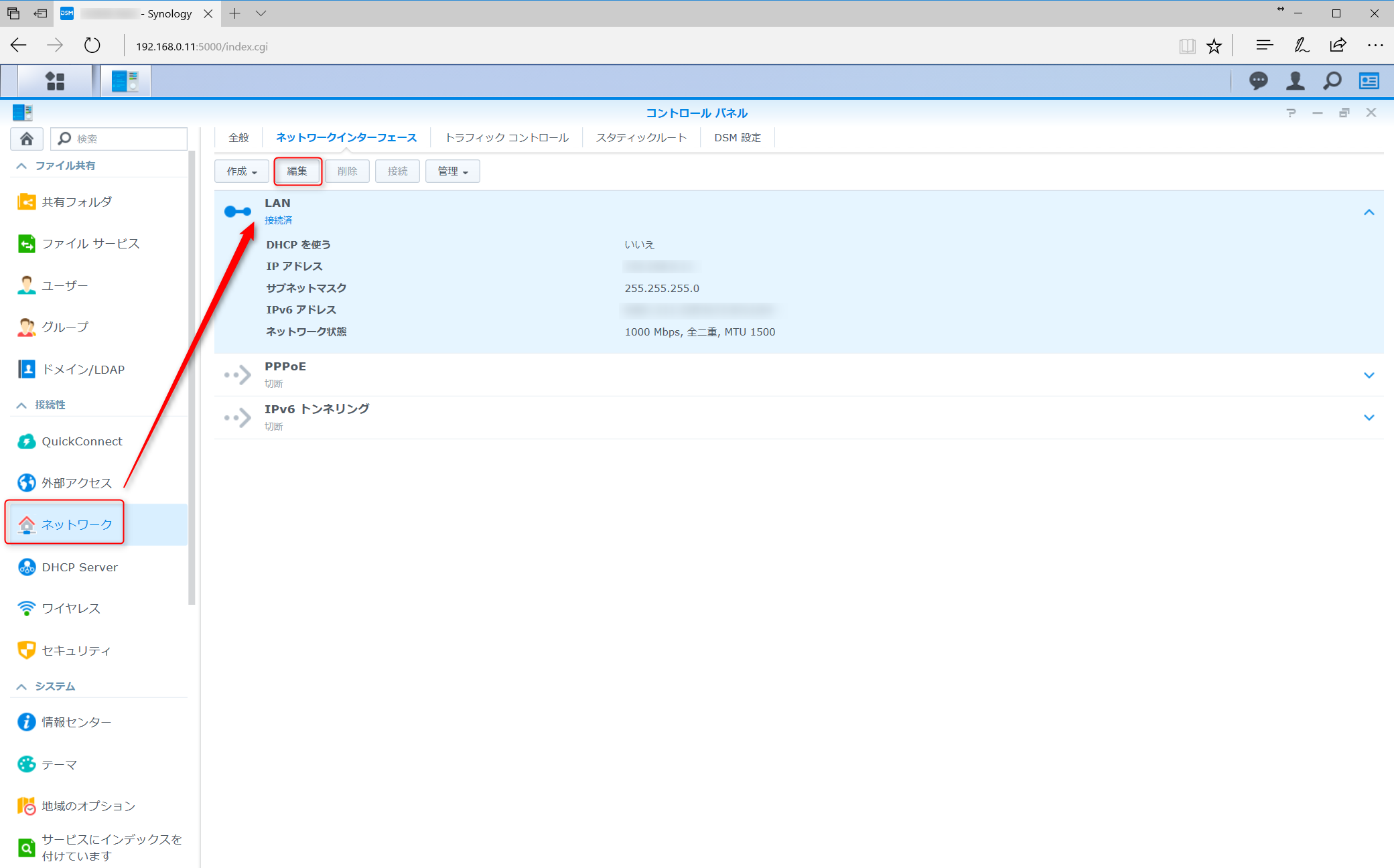
「ネットワーク」→「全般」→「編集」から設定を変更してきます. 「DHCPを使う」を「いいえ」にすることで固定化されます. あとは利用するネットワークに応じたIPアドレスを設定するだけです.
通知設定
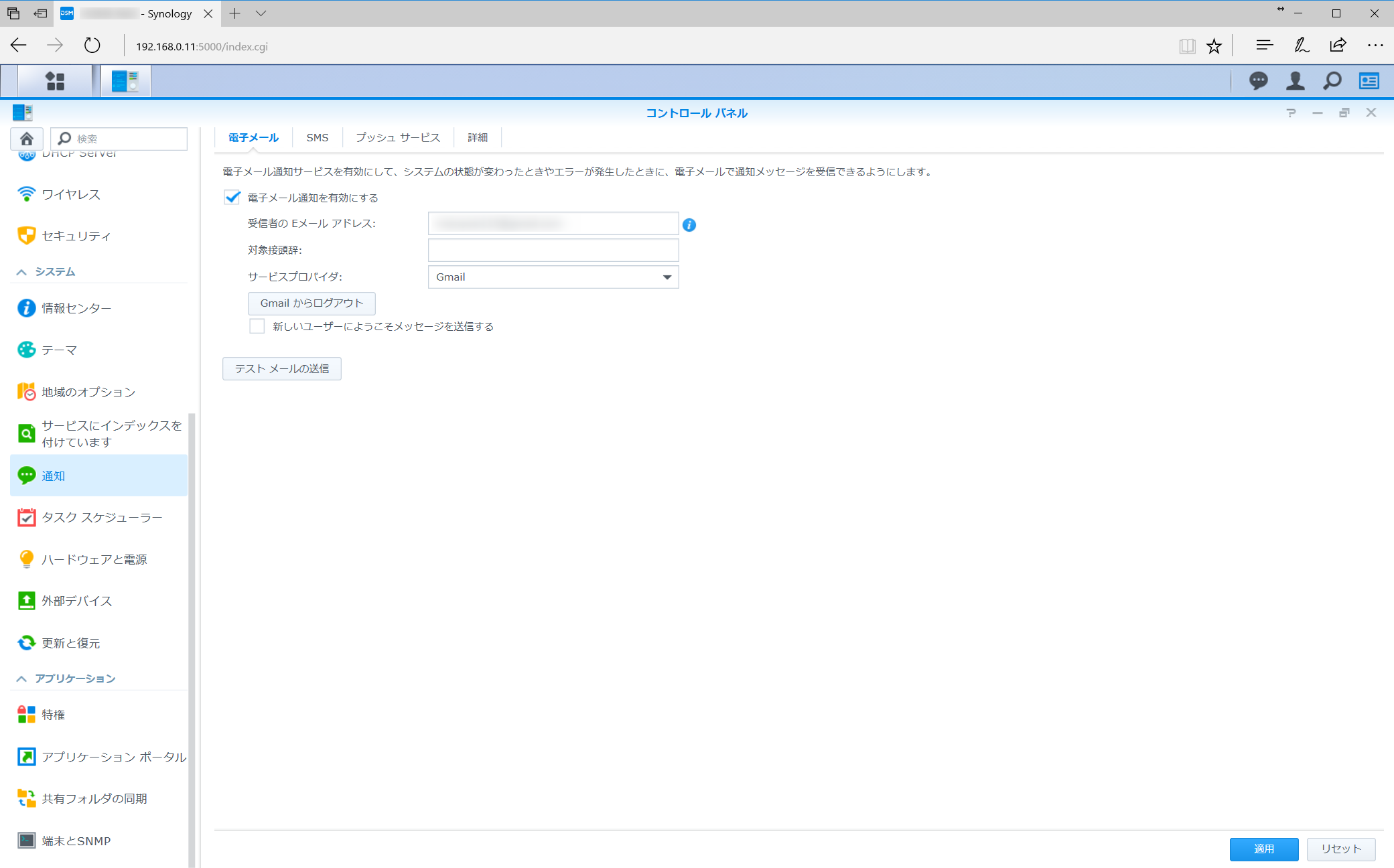
メンテナンス時や障害発生時にメールを送信することができます. 普段使っているメールアドレスを設定しておくといいでしょう.
ハードウェアと電源設定
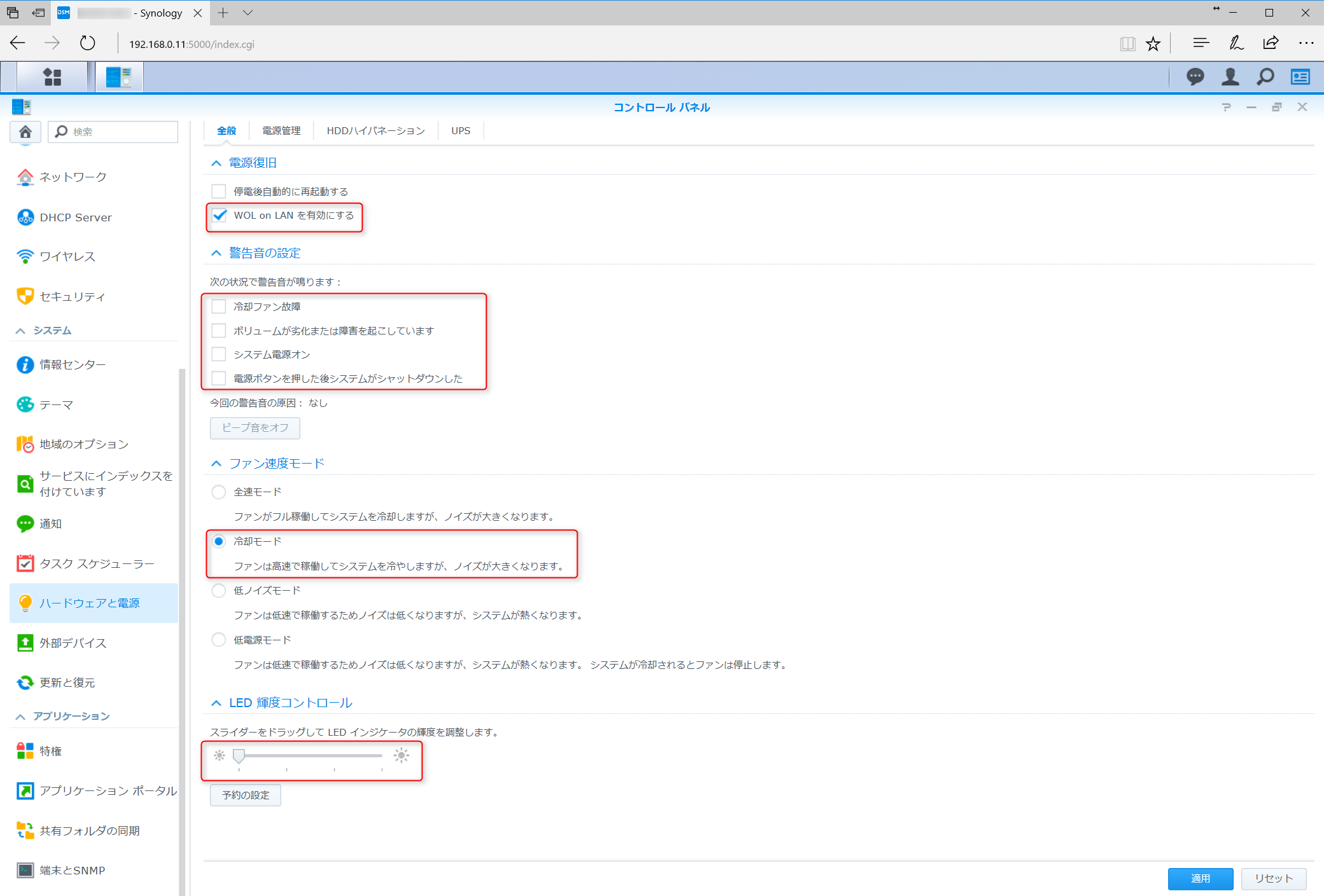
今回は以下の項目を設定しました.
- WOL on LANを有効化
- 警告音を無効化
- ファン速度は「冷却モード」
- LED輝度は最低
この辺は利用状況に応じて設定したほうがいいでしょう. 警告音については結構大きな音がなりびっくりするので,メール通知をしているのならばなくてもいいかもしれません.
ユーザー作成
ここでは新たにユーザーを作成していきます.
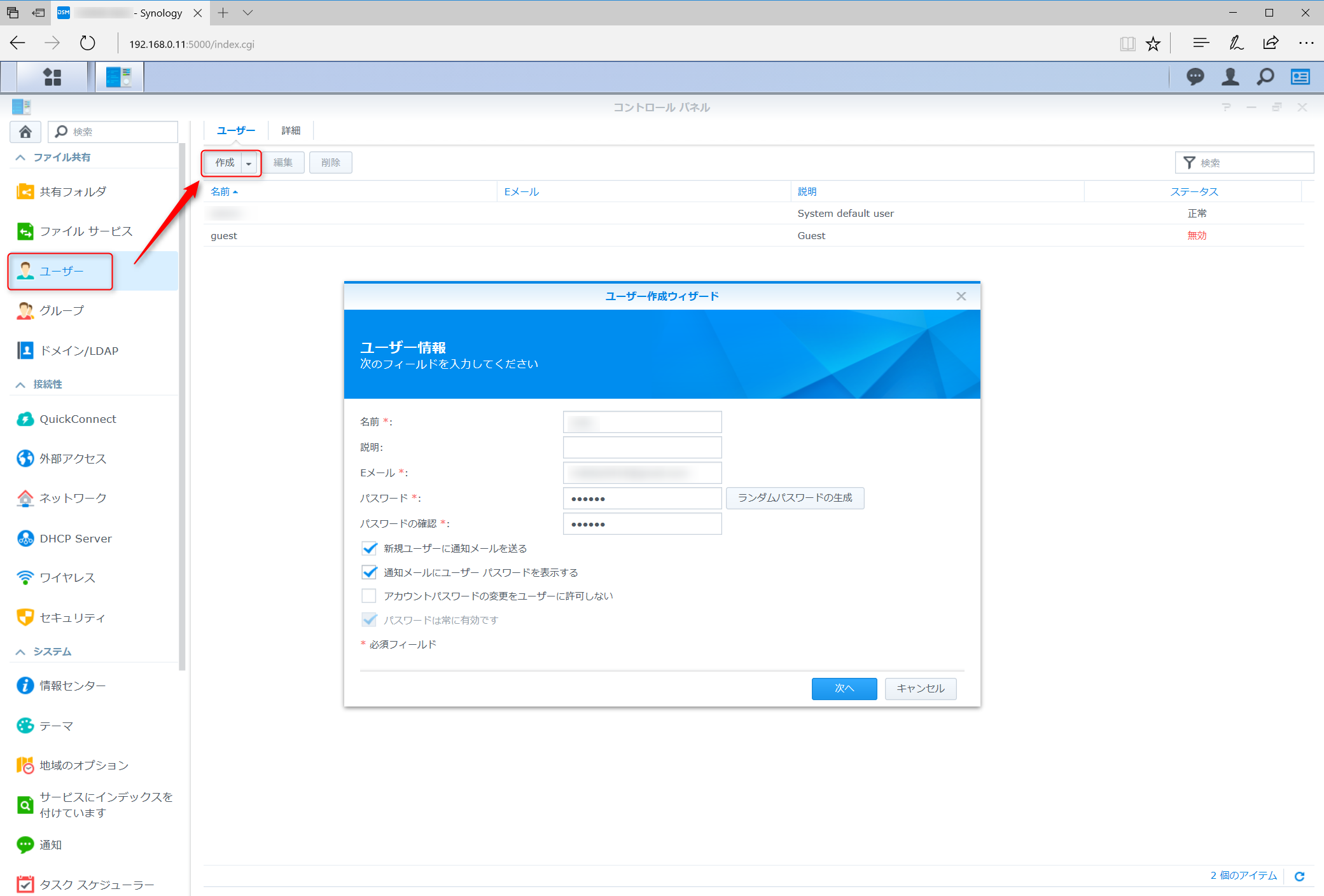
「ユーザー」→「作成」とクリックすると「ユーザー作成ウィザード」が始まります.
必須項目を埋めて「次へ」進みます.
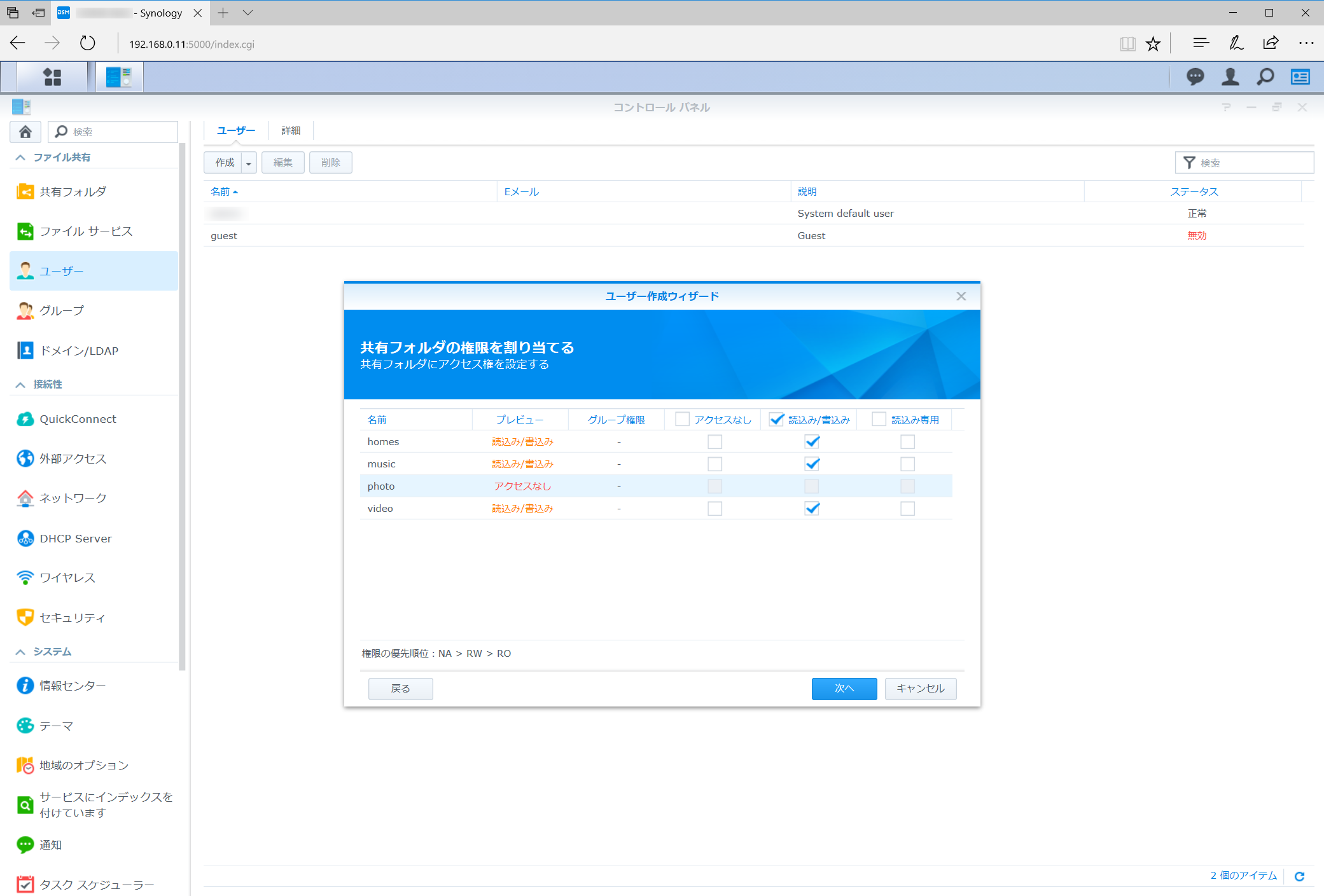
続いてアクセス権の設定です. 初期ではすべて「アクセスなし」になっているので,適宜権限を与えていきます.
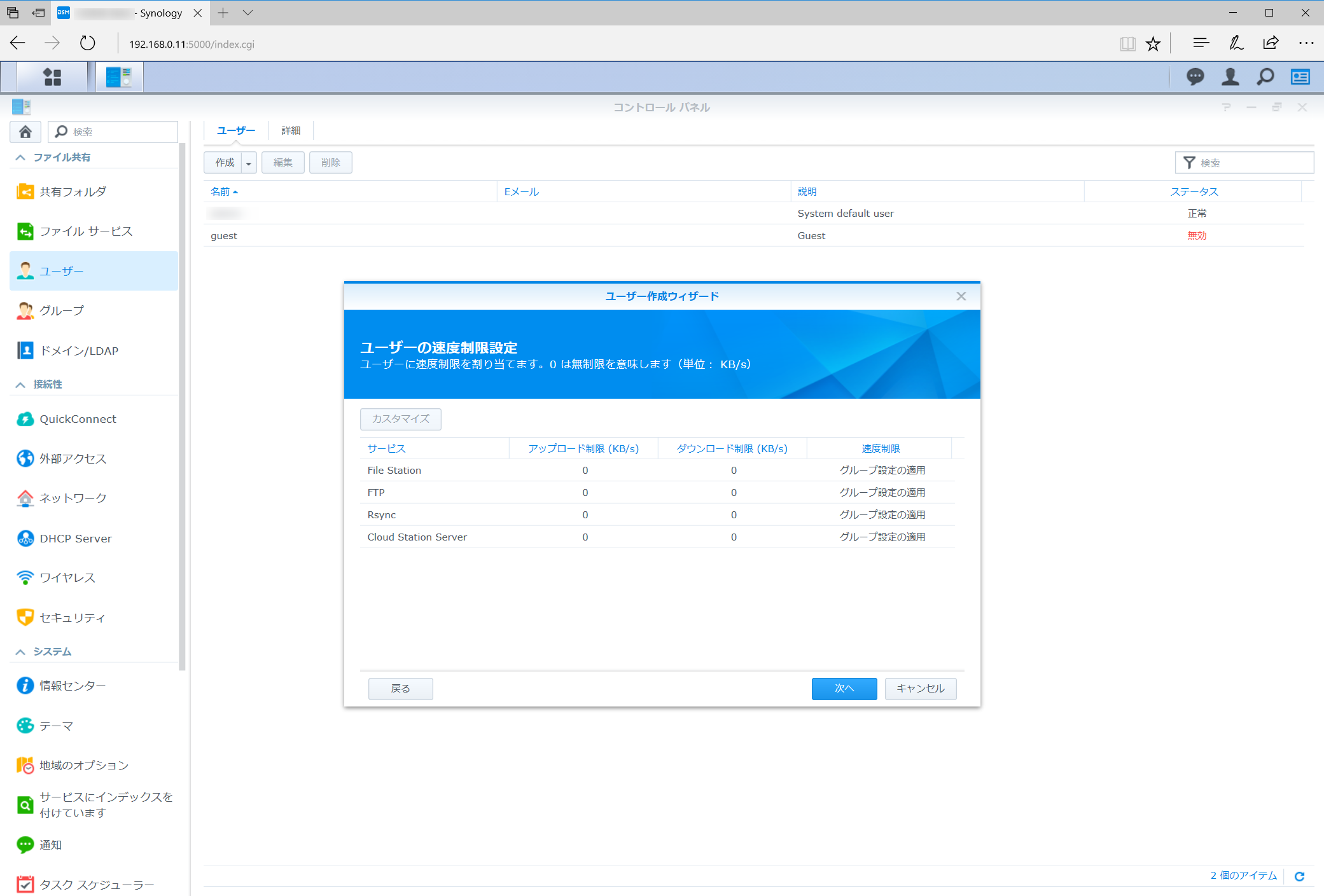
総度制限についても設定が可能ですが,今回は初期設定のまま無制限としました.
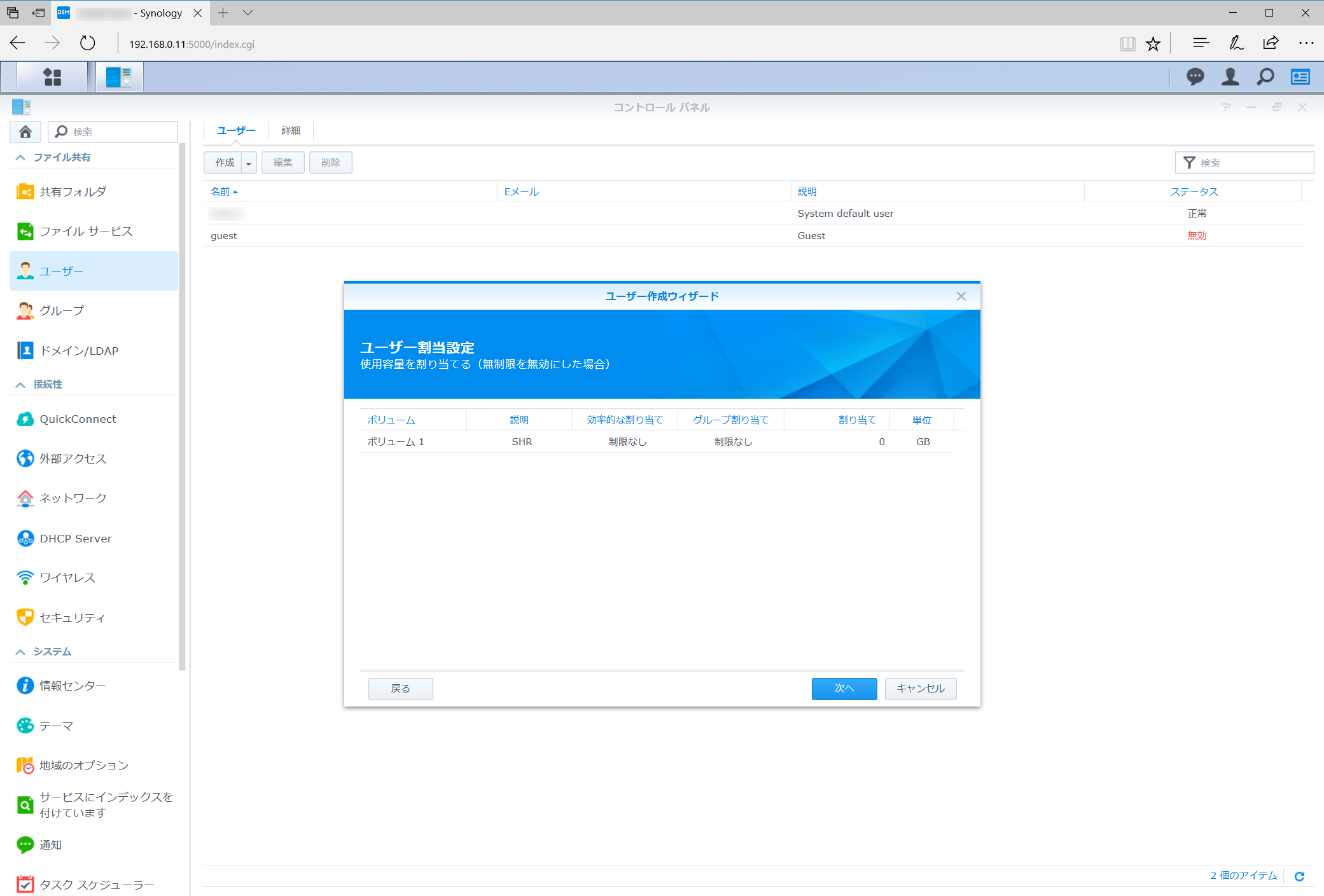
使用容量についても制限が可能ですが,こちらも制限なしとしました.
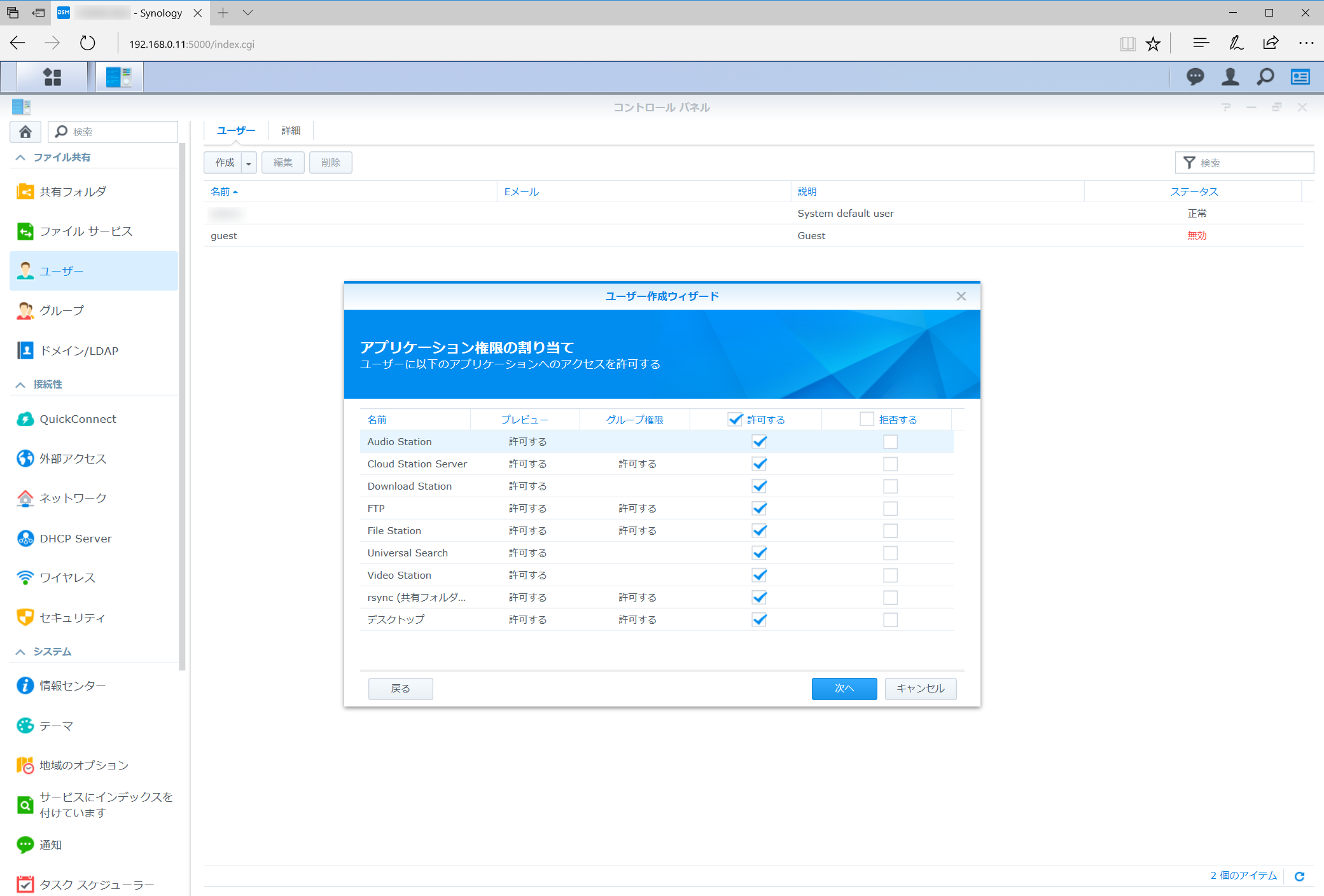
NASにインストールされたアプリケーション毎のアクセス権も設定が可能です.
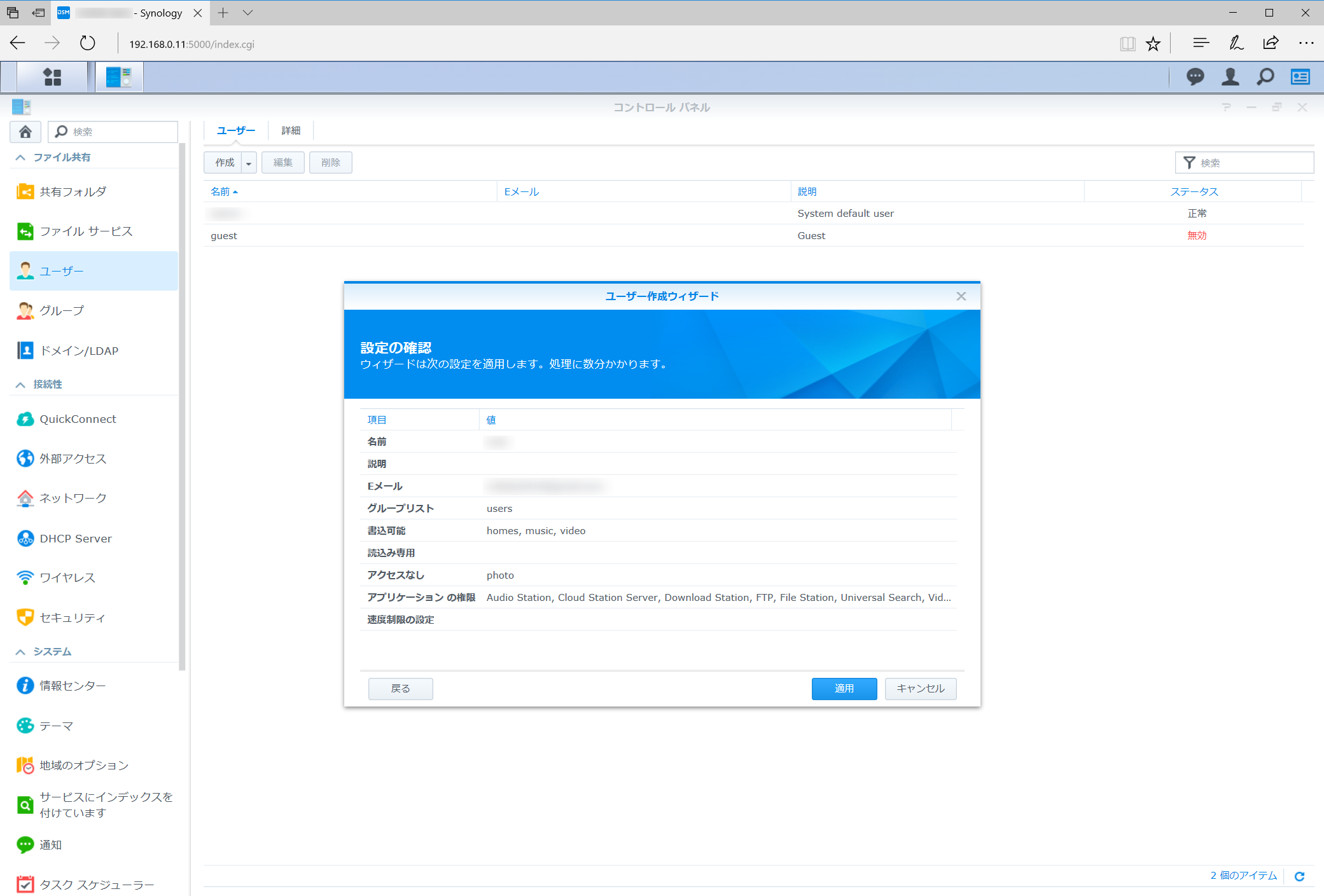
最後に設定内容を確認し完了となります.
まとめ
以上でだいたい最初に行う設定までが完了となります. この後はアプリケーション毎の設定になるので,別記事にてまとめていきます.
設定していて思いましたが,「設定項目が細かい!」ですね. 家庭用だけではなく業務用でも十分なくらいの充実度だと思います.(スペックは別問題ですが)
