 みずかるちゃー
みずかるちゃー
[レビュー]EaseUS Data Recovery Wizard 消えたファイルを簡単復元[PR]
データ復旧ソフト「EaseUS Data Recovery Wizard」のレビューをしていきます。 ※この度EaseUS Software様よりライセンス(「EaseUS Data Recovery Wizard Professional」)を提供頂いております。
EaseUS®製Windows用のデータ復旧ソフト - EaseUS Data Recovery Wizard Professional
こんな人におすすめ
- 間違って消してしまったファイルを復元したい
- 間違ってクイックフォーマットしてしまったメディアのファイルを復元したい
操作の流れ
今回は試しにUSBメモリ(8GB)でファイルを生成・削除し、復元してみます。
 ]しておきます。
]しておきます。
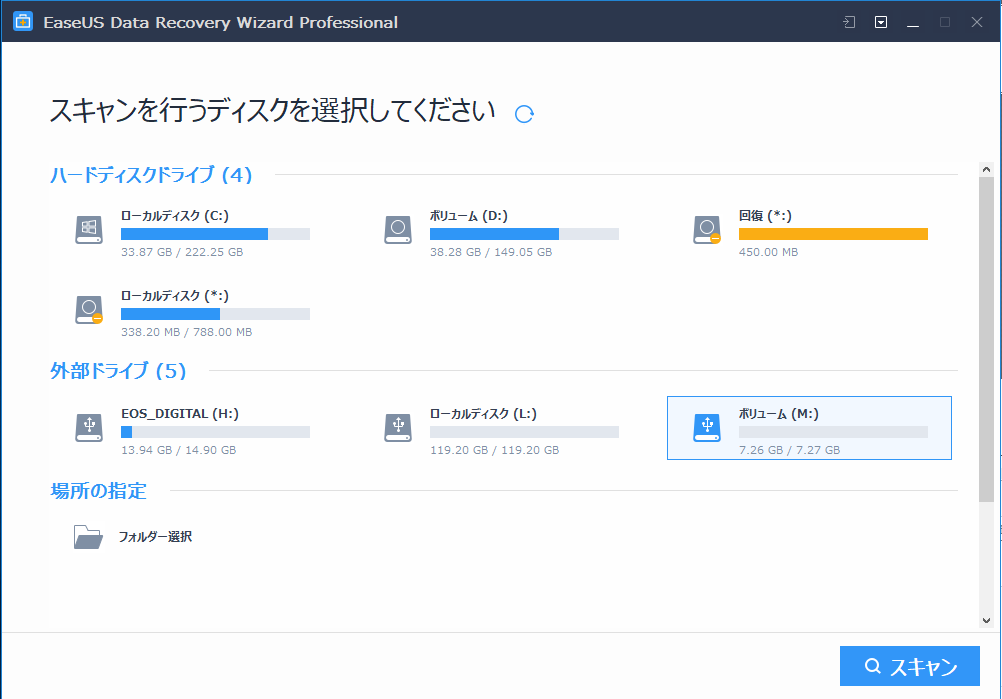 ]を選択し、「スキャン」をクリックします。
]を選択し、「スキャン」をクリックします。
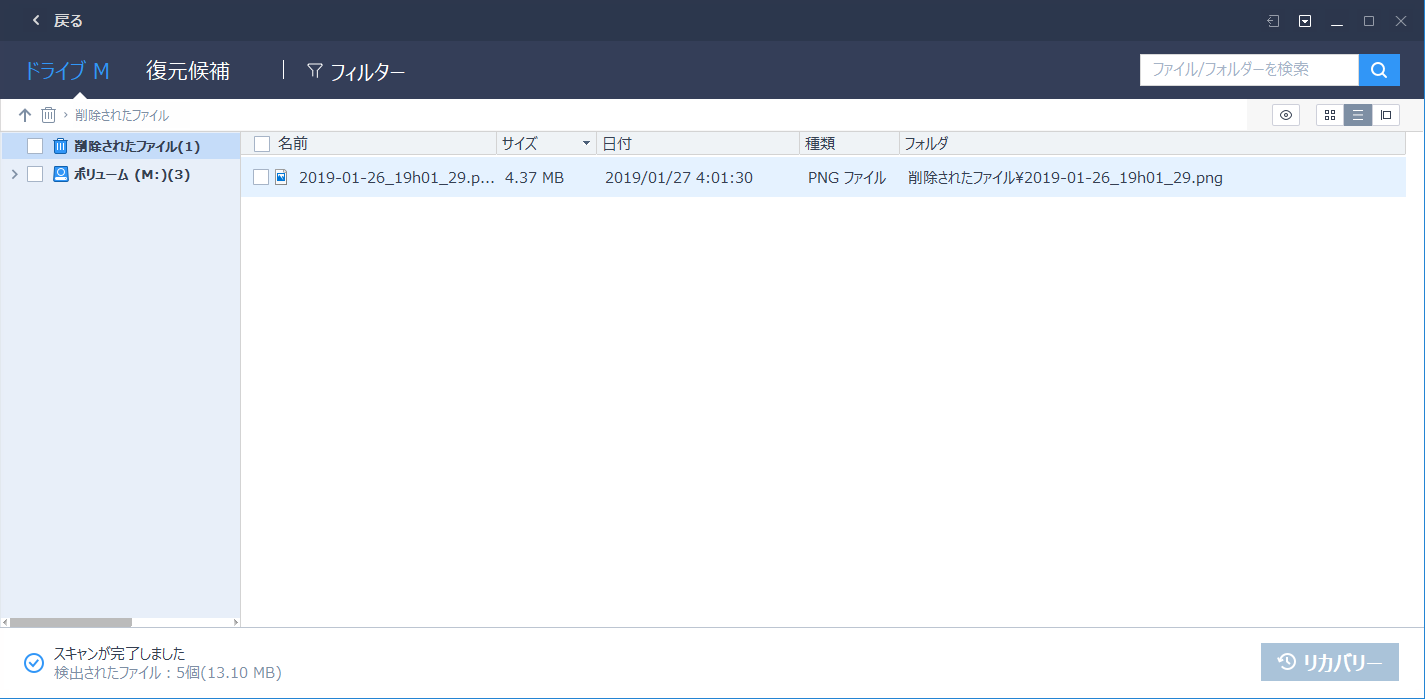 ] しばらくすると該当のディスクで削除されたファイル一覧が表示されます。 最初に用意したファイルが現れました。 日時は何故か9時間後の時間が表示されていました。 UTCでしたら9時間前なのでバグっぽいですね。
] しばらくすると該当のディスクで削除されたファイル一覧が表示されます。 最初に用意したファイルが現れました。 日時は何故か9時間後の時間が表示されていました。 UTCでしたら9時間前なのでバグっぽいですね。
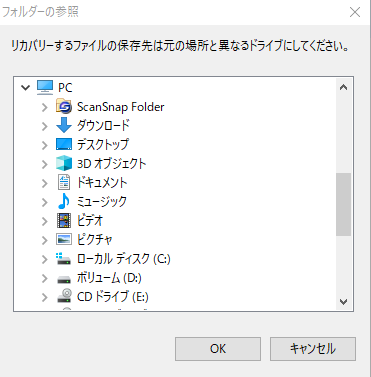
復元したファイルを選択し「リカバリー」をクリックすると復元先を選ぶ画面が表示されます。 ここでは復元元のディスクとは別の場所を選びます。
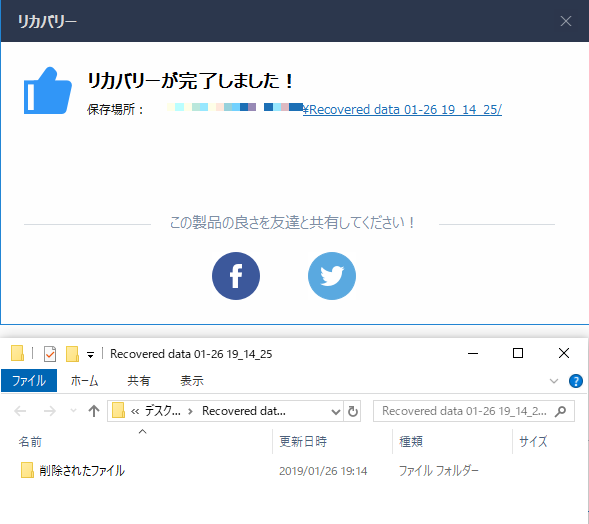
復元が完了すると「完了」と表示され、復元先フォルダが開くます。
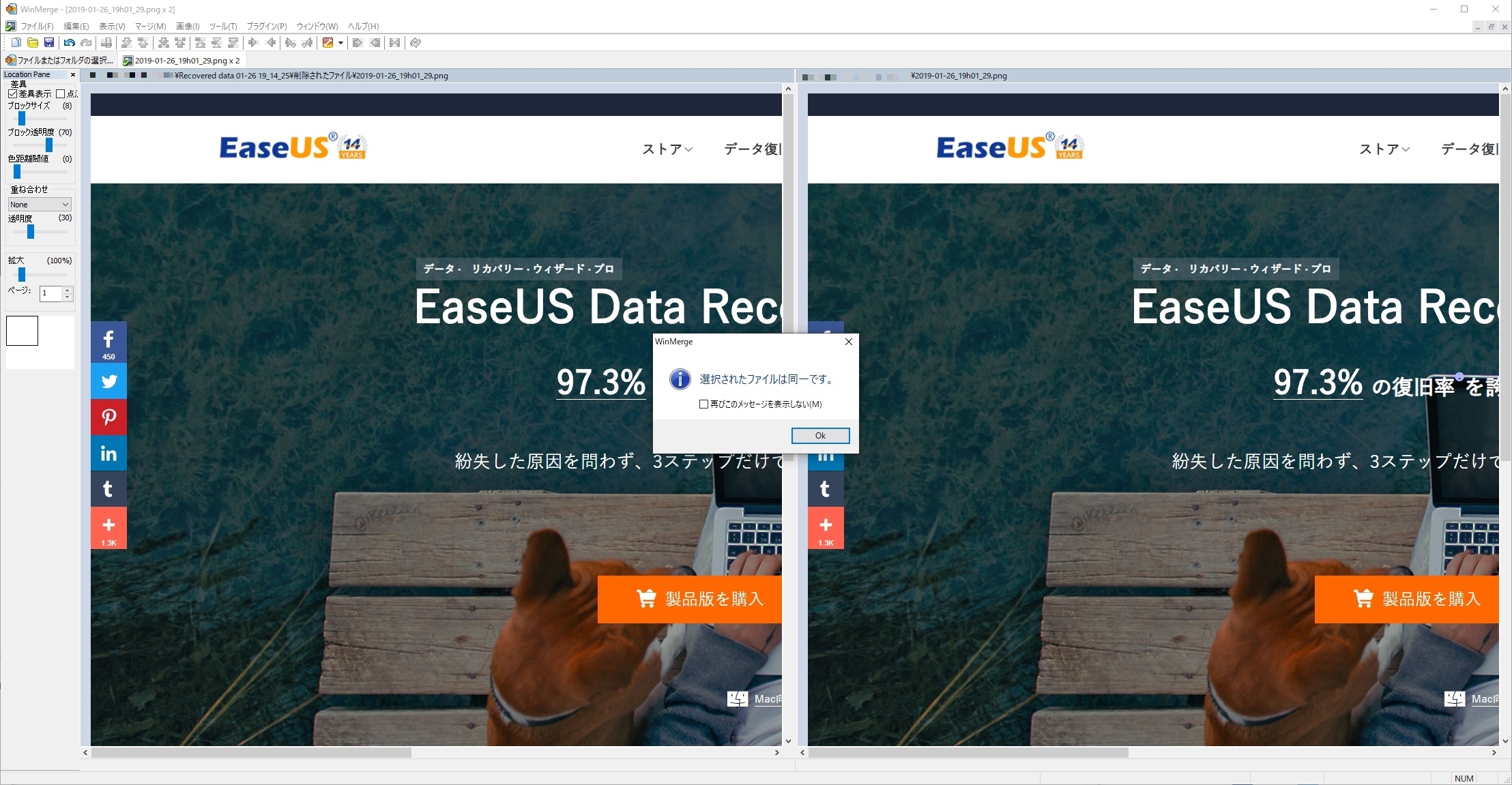
復元したファイルと元のファイルを「WinMerge」で比較したところ、同一であることが確認できました。
このように復元したファイルがあるディスクをスキャンし、復元したいファイルを選択するだけで簡単に復元することができました。
いろいろ復元してみた
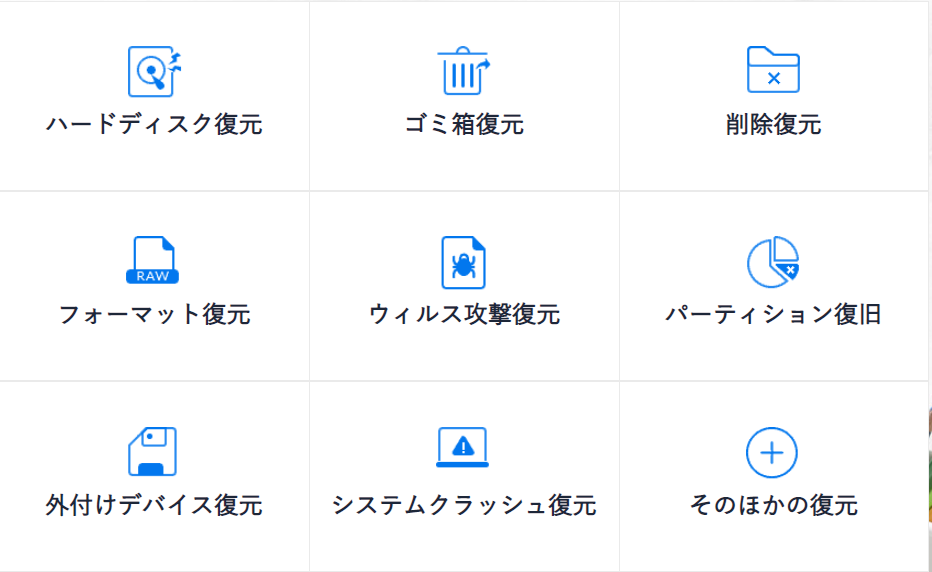
公式サイトでは様々な紛失ケースでも復旧できると記載があったので、いくつか試してみることしてみました。
クイックフォーマット
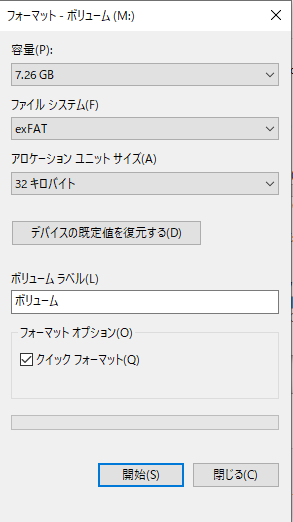
OSのフォーマットツールでクイックフォーマットを行います。
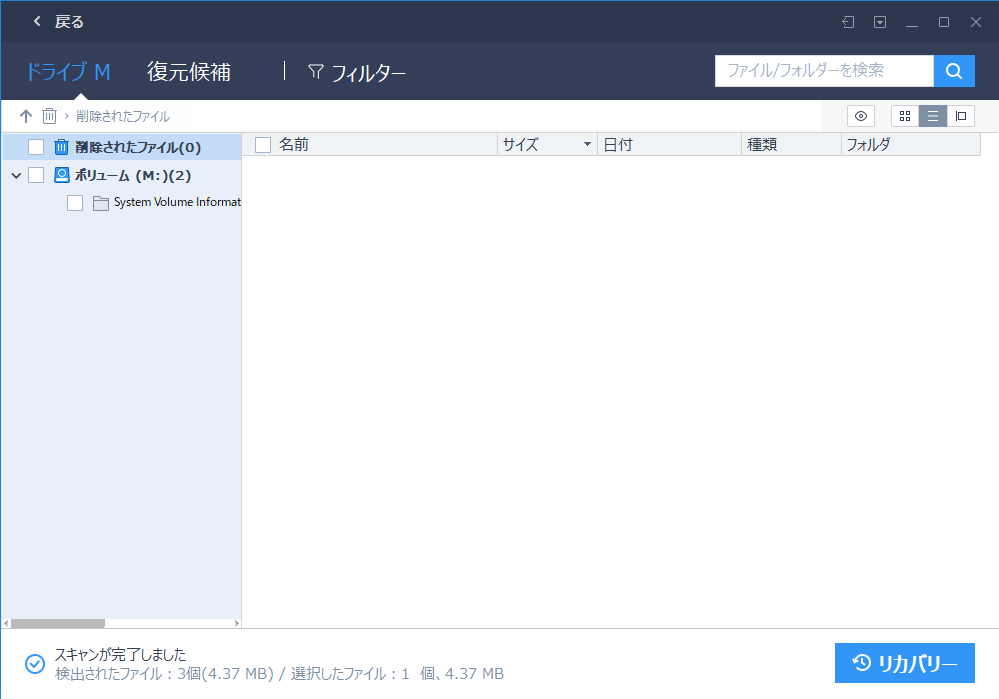 ] 「削除されたファイル」には表示されませんでした。
] 「削除されたファイル」には表示されませんでした。
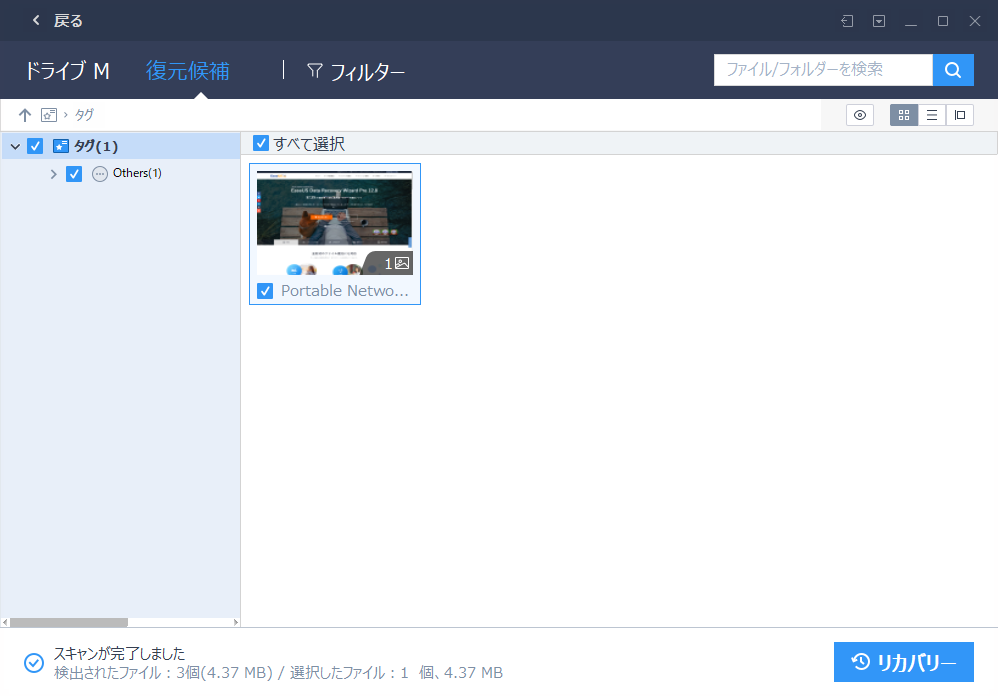
「復元候補」には表示されたので、こちらから復元してみます。
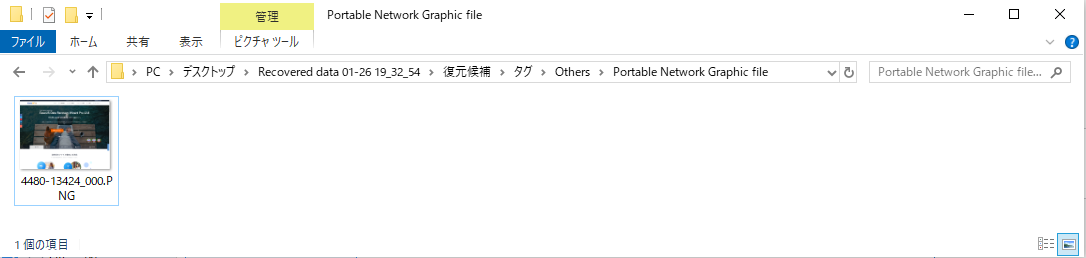
復元されましたが、ファイル名は変わってしまいました。
完全フォーマット
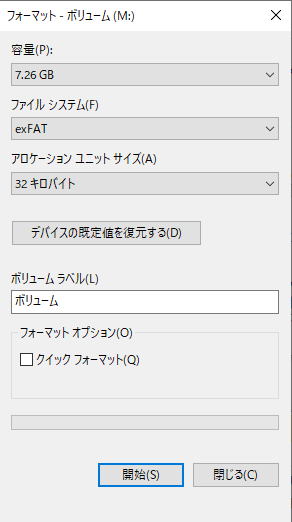
OSのフォーマットツールで完全フォーマットを行います。
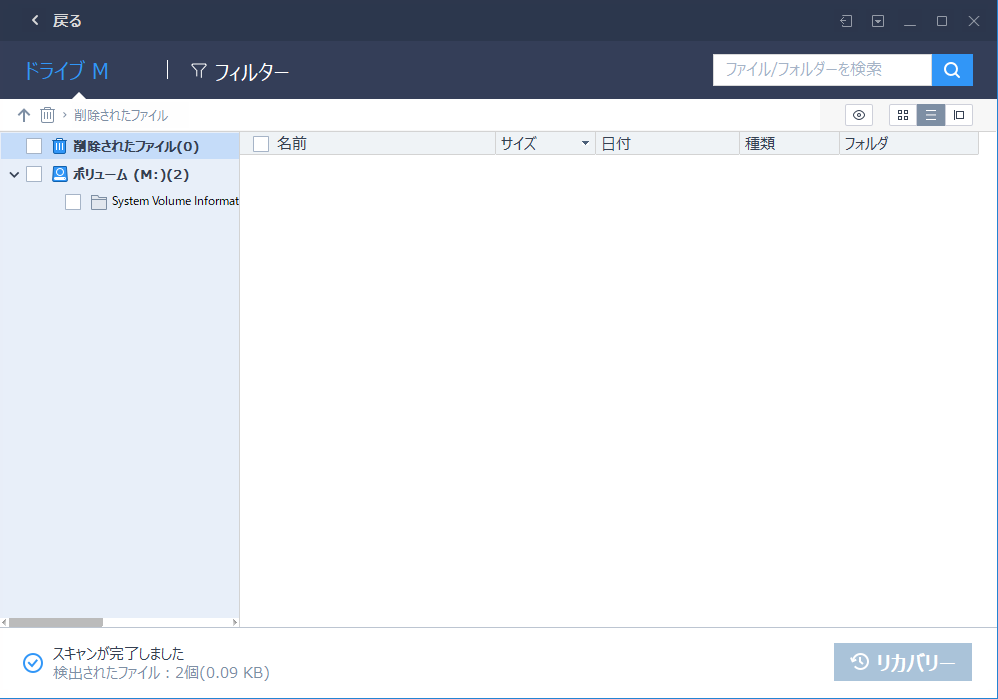
完全フォーマットはやはり復元できませんでした。
手動削除後に全領域書き込み
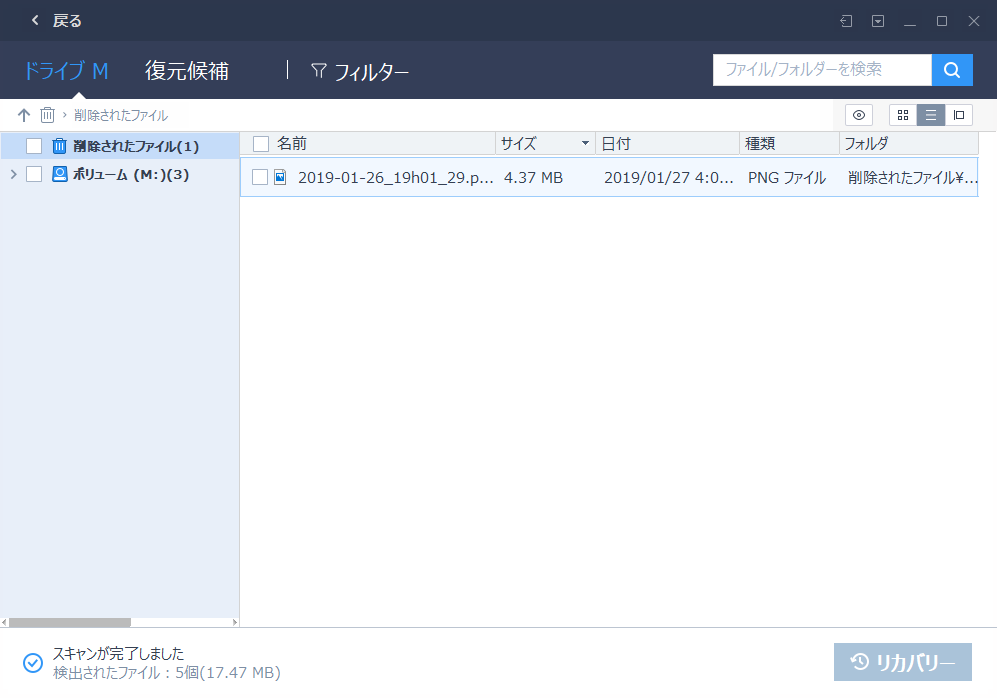 ] 一旦手動で削除し、復元できることを確認します。
] 一旦手動で削除し、復元できることを確認します。
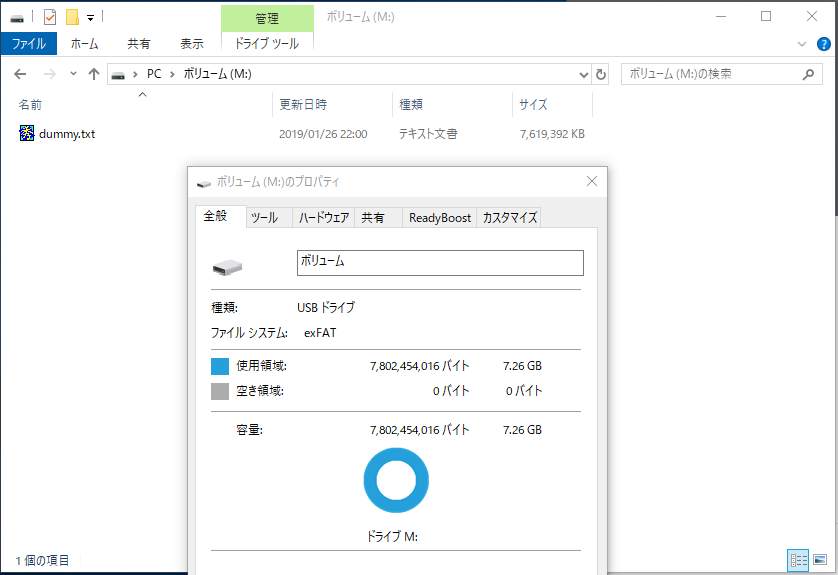 ] USBメモリの容量一杯のファイルを作成してみます。 ダミーファイルの作り方は以下を参照しました。
] USBメモリの容量一杯のファイルを作成してみます。 ダミーファイルの作り方は以下を参照しました。
指定したサイズのダミーファイルを作成するには(Windows編) - Qiita
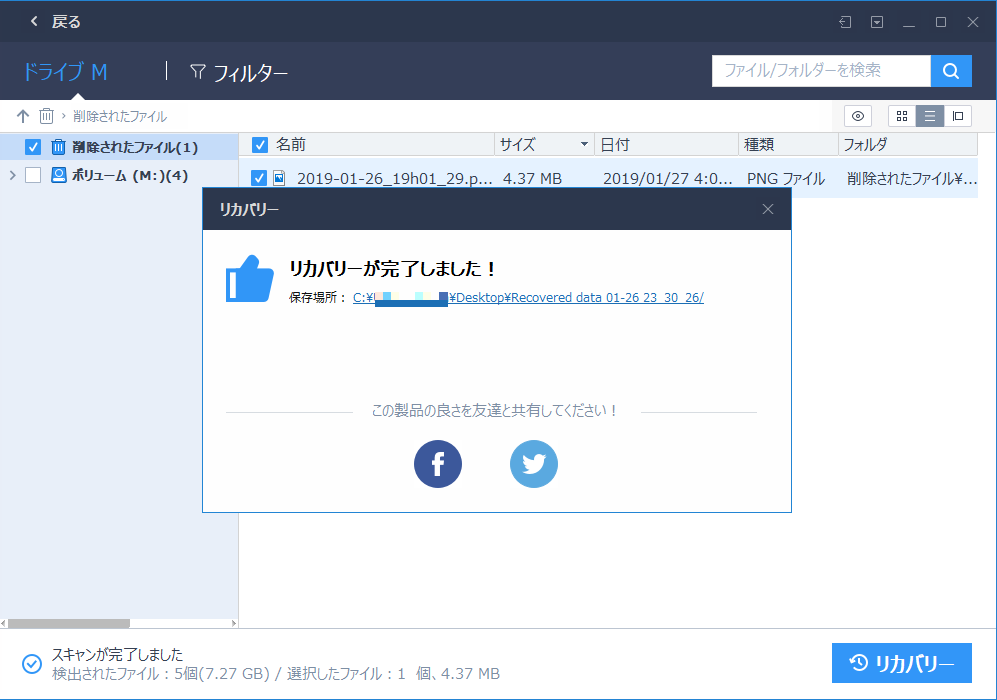 ] 再度復元を試みてみるとリカバリーが完了しました。
] 再度復元を試みてみるとリカバリーが完了しました。
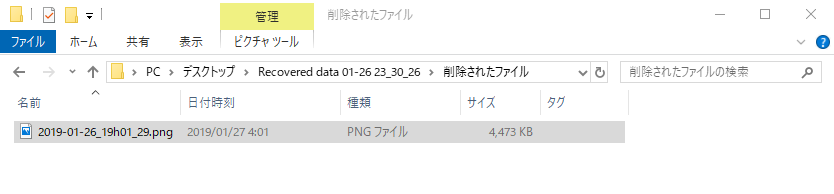 ] ファイルは復元され、サイズも元通りに見えます。
] ファイルは復元され、サイズも元通りに見えます。
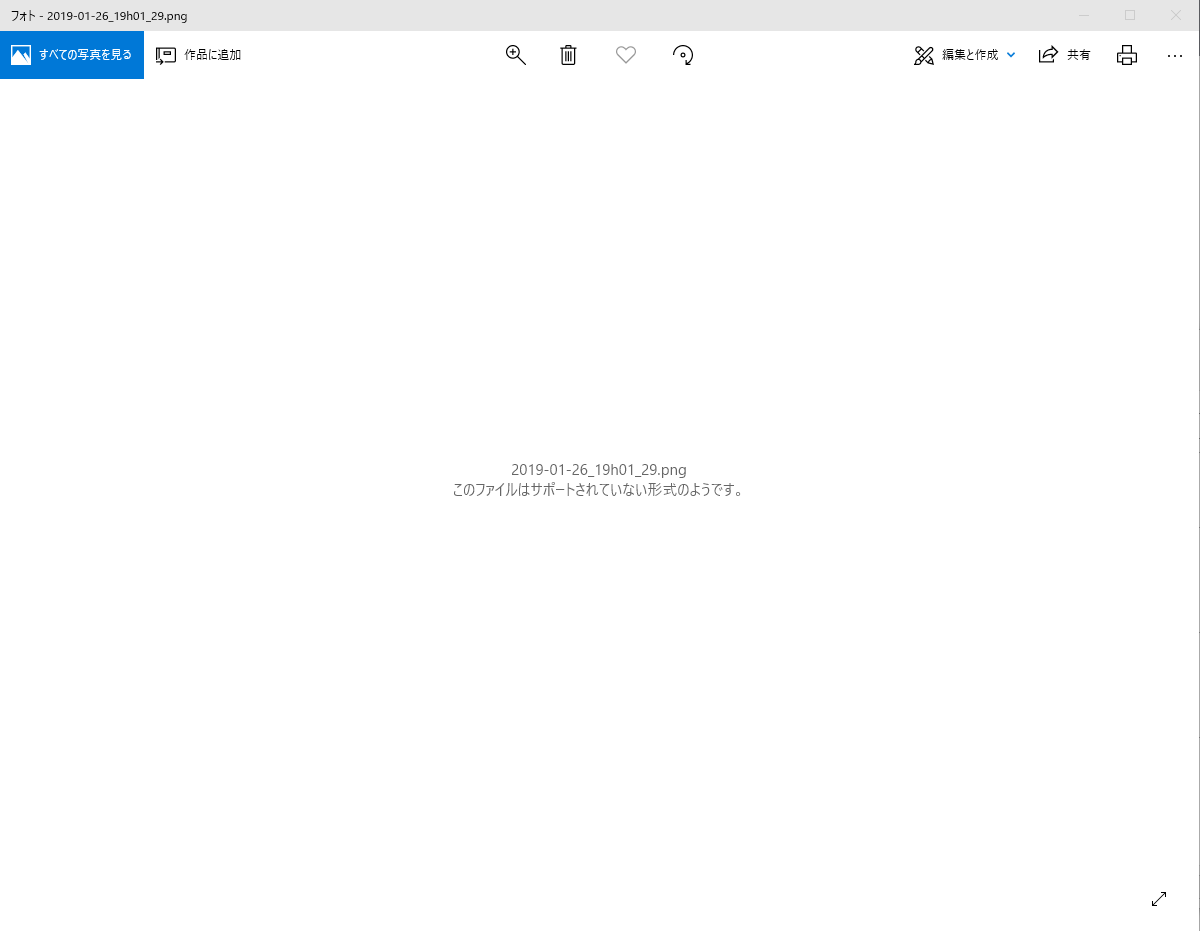 ] しかし開いてみると画像は表示されませんでした。 リカバリー自体ができたのびっくりしましたが、やはり予想通り復元はできませんでした。
] しかし開いてみると画像は表示されませんでした。 リカバリー自体ができたのびっくりしましたが、やはり予想通り復元はできませんでした。
ライセンスについて
ライセンスは「Free」「Pro」「Tech」の3種類があります。 Techは業務利用向けのため個人向けは「Free」と「Pro」の2つとなります。 Freeでも2GB以下のデータであれば復元できるので、場合によっては十分かもしれません。
使ってみての感想
HPに「紛失した原因を問わず、3ステップだけで消失してしまったデータを復元することが可能です。」とあるとおり、本当に簡単な操作で復元することができました。 今回はマニアックなパターンを試したので復元できないケースがありましたが、実際の利用パターンでは問題ないかと思います。 ですが、復旧できない場合もありますので事前のお試しがおすすめです。 「Free」→「Pro(無料体験版)」→購入の流れとなりますね。
ちなみにMac版は別ソフトになりますのでご注意ください。
EaseUS®Mac用無料データ復旧ソフト - EaseUS Data Recovery Wizard For Mac Free |EaseUS公式サイト
